How to download videos made with Kaltura Capture (Staff and Students)
Completion requirements
Downloading the webcam recording
Return to the Main QMplus Media site
Return to part 1 of the guide for downloading the screen recording
Downloading the webcam.

Find the video in your My Media area and click on the edit pencil icon to the right of the title.
.jpg)
Go back to your My Media area by clicking on the link towards the top of the page.
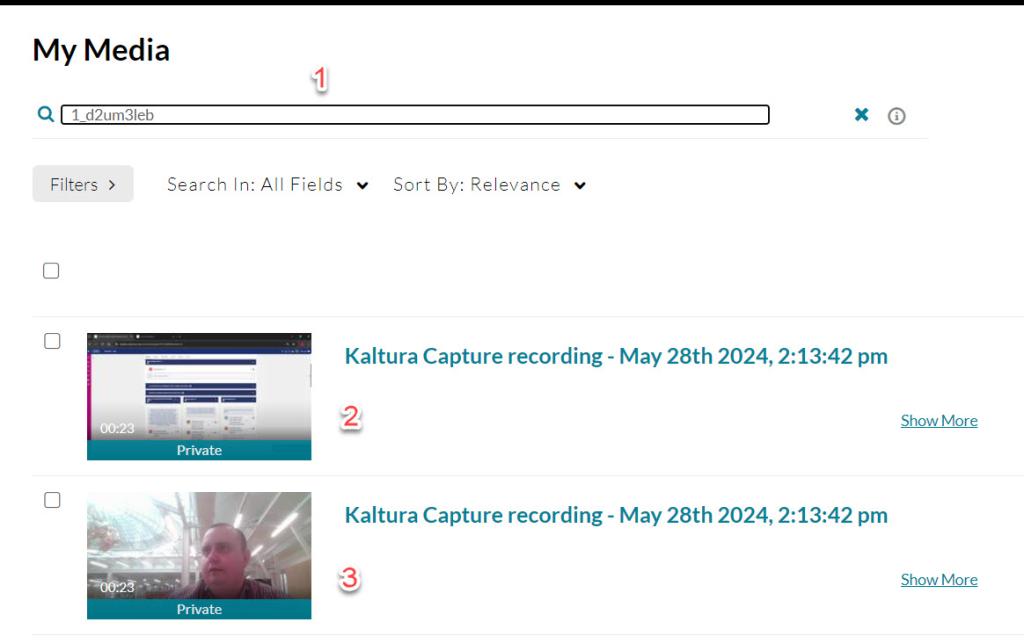
This is the “unified” recording
This is the webcam recording. This is the one you want to download.

Click on the edit icon to the right of the webcam recording title.
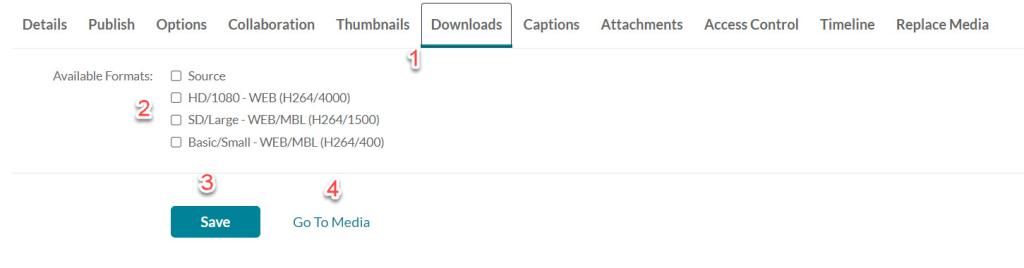
- Select the Downloads option below the video
- Check the boxes for the format of the file that you’ve like to download. The formats are in decreasing order of resolution. If your video is over 15 months old, the source will not be available.
- Click the Save button to save your changes.
- Click on the Go to Media link.
To download an actual video:
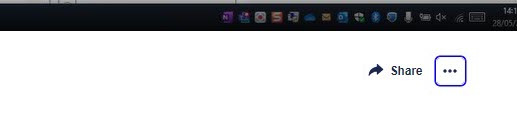
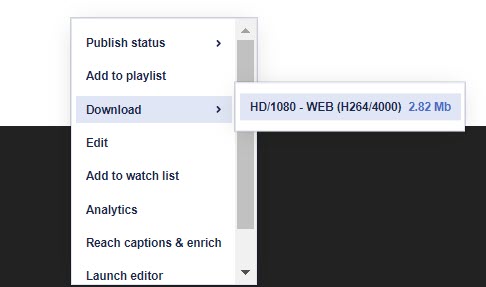
- Click on the three dots or ellipses (...)
- Select downloads.
- This shows the available option to download the video.
- Go back and remove the download option if you want to be sure no one else can download a copy of the file.
You can go back and turn off the download option if you want to.