How to download videos made with Kaltura Capture (Staff and Students)
Download
Table of contents
2. Which videos does this apply to and what’s the issue? [edit]
2.1. Downloading the screen recording
2.2. Go to the video.
2.3. Please visit our separate Page on Downloading the webcam recording
Return to the Main QMplus Media site
Download [edit]
If you have videos on QMplus Media/Kaltura, it is possible to download copies of these videos by enabling the download feature on them. You can find out how to do this in our How can I download a copy of my QMplus Media video? guide.
However, if you have made a recording with Kaltura Capture, in particular a recording which has a webcam picture-in-picture component, the process is slightly more complicated. If you use the standard download mechanism, you will only download the screen recording (with audio). If you also want to download the webcam recording, you have to download this separately.
After following the steps here, you will have two mp4 (video) files, one with the screen recording and one with the webcam recording. Note that both of these files also have audio.
This process only applies to Kaltura Capture recordings which have a screen recording AND a webcam recording. If you have only recorded one of these, the standard download process described in our How can I download a copy of my QMplus Media video? guide will work fine.
Which videos does this apply to and what’s the issue? [edit]
If you have made a recording with Kaltura Capture and you have recorded your screen AND a webcam, you will end up with a recording that looks like this.
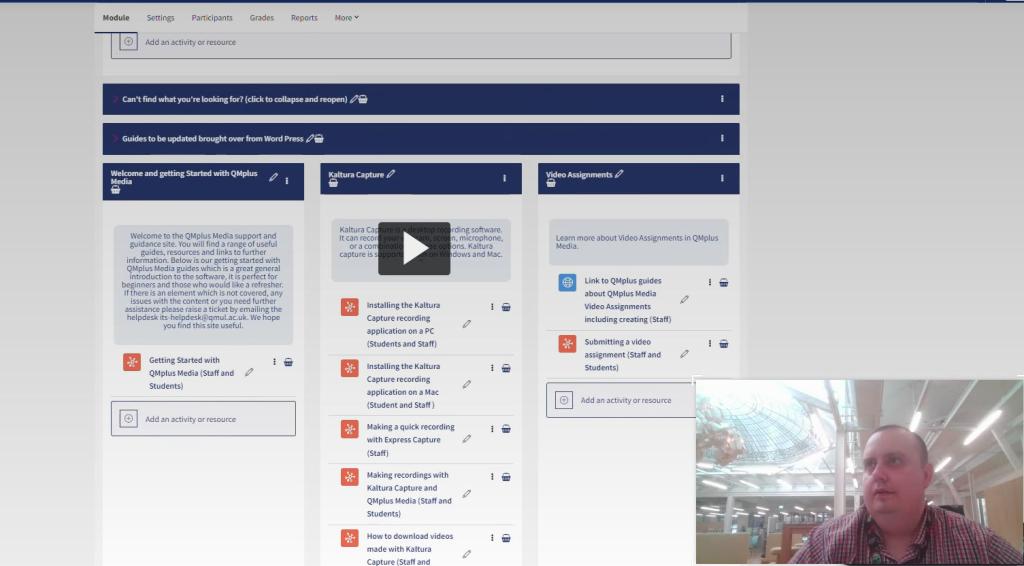
The webcam recording appears in a picture-in-picture window (bottom right) which the viewer can then move around and customise as they wish. In this example the video in the main window is the screenshare (background).
This display is a feature of the player on QMplus Media/Kaltura. There are actually two videos which the QMplus Media/Kaltura player cleverly combines into one to give the display shown above. However, this means it is not possible to download one copy of the video that can be played like this without the QMplus Media player.
The only thing you can do is to download the two video files separately. Should you want to, you can then recombine these videos in a video editing package such as Techsmith Camtasia to create one video file that can be viewed offline.
Downloading the screen recording
To download the screen recording you use the standard download instructions. Log in to QMplus and go to your My Media area by clicking on the link on your QMplus dashboard.

Find the video you want in your My Media area. Click on the edit icon to the right of the title.
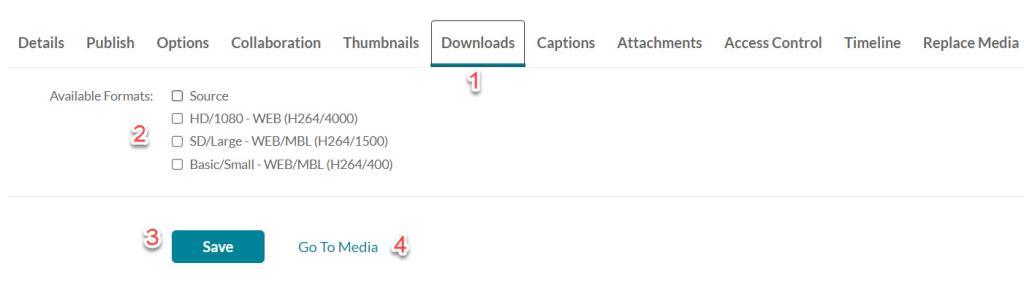
- Select the Downloads option below the video
- Check the boxes for the format of the file that you’ve like to download. The formats are in decreasing order of resolution. If your video is over 15 months old, the source will not be available.
- Click the Save button to save your changes.
- Click on the Go to Media link.
To download an actual video:

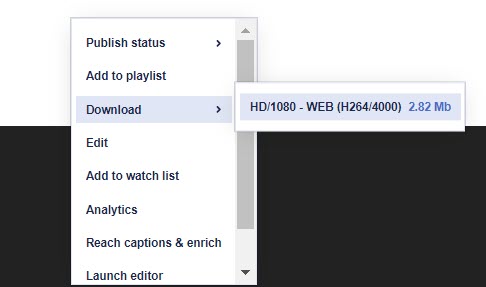
Go to the video.
- Click on the three dots or ellipses (...)
- Select downloads.
- This shows the available option to download the video.
Go back and remove the download option if you want to be sure no one else can download a copy of the file.