Getting Started with QMplus
My Modules in QMplus
Table of contents
1. The QMplus dashboard [edit]
3. Pink Side Navigation Bar [edit]
The QMplus dashboard [edit]
Once you have logged in to QMplus, you will be shown a QMplus dashboard, as below. The image shows the different ways to reach the dashboard from any QMplus page. 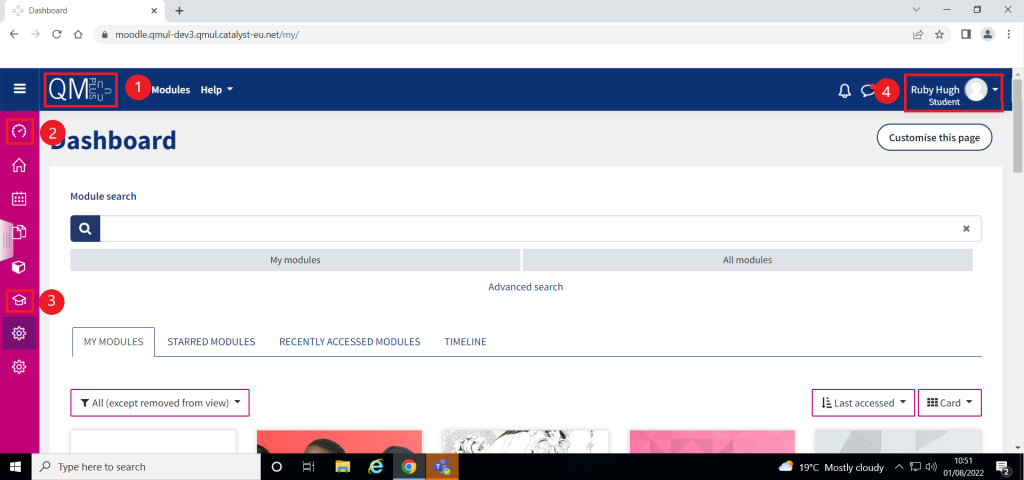
- The QMplus logo on the top left hand corner will take you back to your dashboard.
- The dashboard icon on the pink panel.
- This icon is called 'My Modules' and provides a list of your enrolled modules.
- The messaging icon toggles all your chats with contacts both group and private.
The Timeline [edit]
The dashboard displays a timeline list of activities that are due to be completed. Further down It also displays modules that you have starred, as well as a tab with a list of recently accessed modules and another tab with upcoming events. If you would like to view all the modules that you are enrolled on, you will need to click on 'My Modules' from the pink menu bar on the left, as shown in the image below.
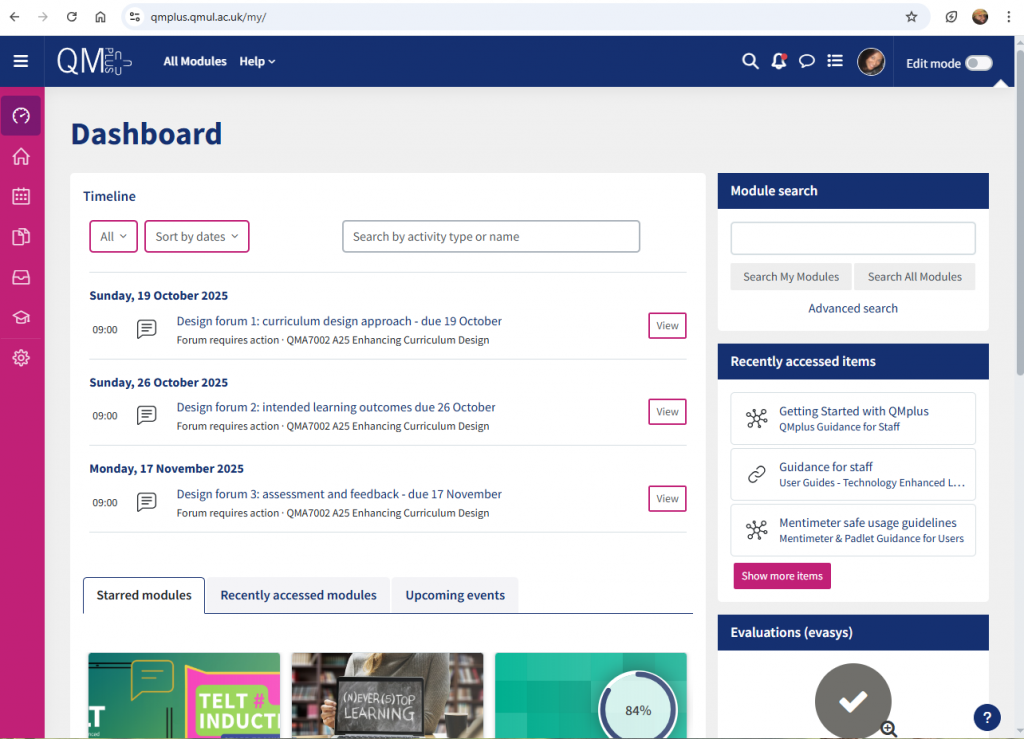
Pink Side Navigation Bar [edit]
The pink side navigation is always on the left hand side to help you to easily access key areas on QMplus. You can expand and collapse this bar by clicking on the 3 horizontal lines at the top (also known as the hamburger icon).
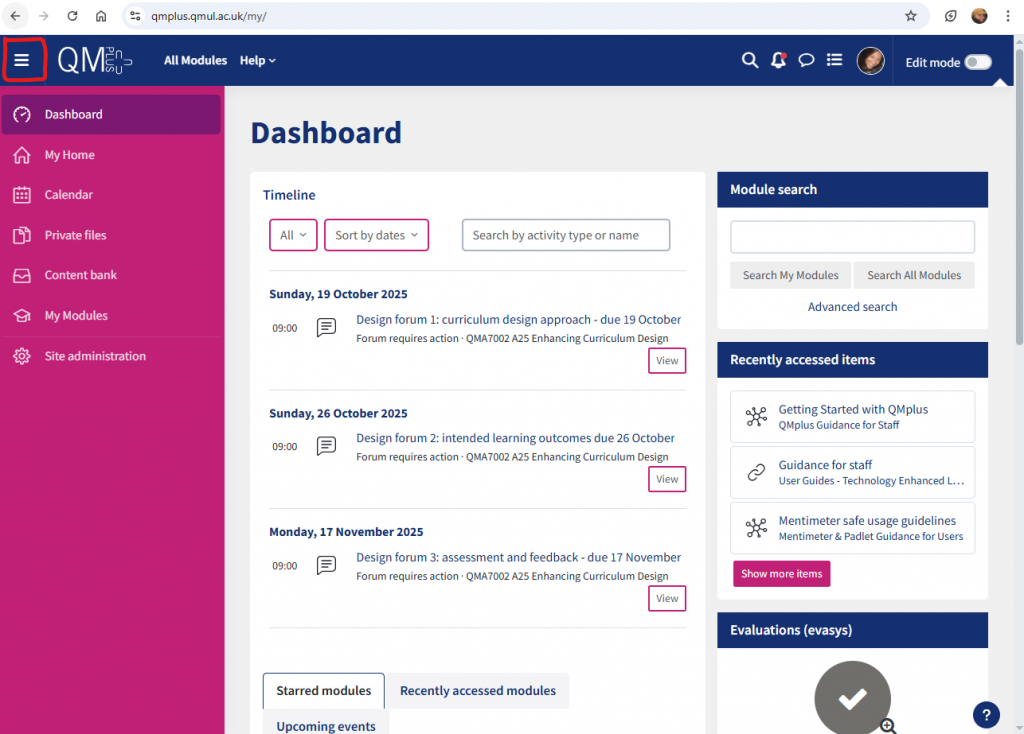
My modules in QMplus [edit]
Click on the 'My Modules' graduation cap icon from the pink menu bar on the left.
There are various ways to organise and filter your modules. .png)
- This drop-down menu allows you to filter your modules. You can view them all at once; 'star' certain modules to keep them in one place; view 'in progress' 'future', 'past' and 'removed from view' modules.
- only those you have accessed recently; or, sort your modules by 'course name'.
- This also allows you to organise how your modules are viewed; they can be in 'card', 'list', or 'summary' format.
- The three dots allow you to 'star' i.e. favourite your modules or 'remove them from view'.
Searching for a module [edit]
Finally, you can use the search bar on the dashboard to look for a specific module.
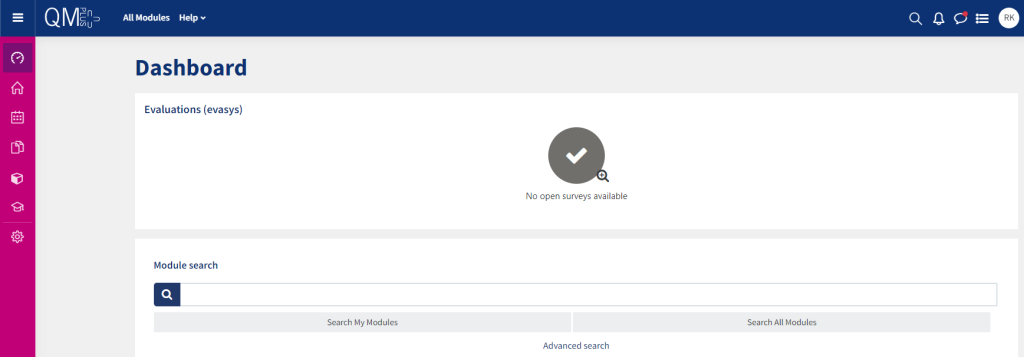
Type in the module code or name into the text box, and select 'My modules' if you just want to search within your enrolled modules. If you select 'All modules', your search will widen to all university modules (although many modules require an enrolment to access course content). 'Advanced search' allows you to apply filters or expand your search terms.