Portfolios
Portfolios
Table of contents
1. Introduction to portfolio pages [edit]
2. Creating a portfolio page [edit]
3. Adding content to your page [edit]
3.1. Adding a text block
3.2. Embedding a video
Introduction to portfolio pages [edit]
Every student and member of staff has their own personal QMplus Hub area. This can be used to store files, create a personal journal or blog, create a CV or document tasks. Placing this content onto pages within a portfolio on QMplus Hub enables you to share this information with others. You can also share text, images, videos and audio. By default, your pages are only visible to you. However, you can choose to share your page with other QMplus Hub users or make the pages publicly visible. QMplus Hub pages can also be submitted as assignments in a QMplus course area.
Note: All pages (apart from your profile page) created in your e-portfolio are personal to you until you choose to share them. Pages created in a group are visible to all members of the group.
Creating a portfolio page [edit]
Make sure you are logged in QMplus Hub. If you do not know how to access QMplus Hub, please see our guide on how to access QMplus Hub
Navigate to the main menu which is found at the top right hand side of the dashboard. From the Create drop down, select Portfolios.
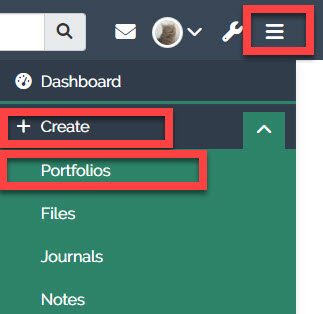
- To create a new page, click the Create option and then select Page. (Note: if you have already created pages they will be displayed here)
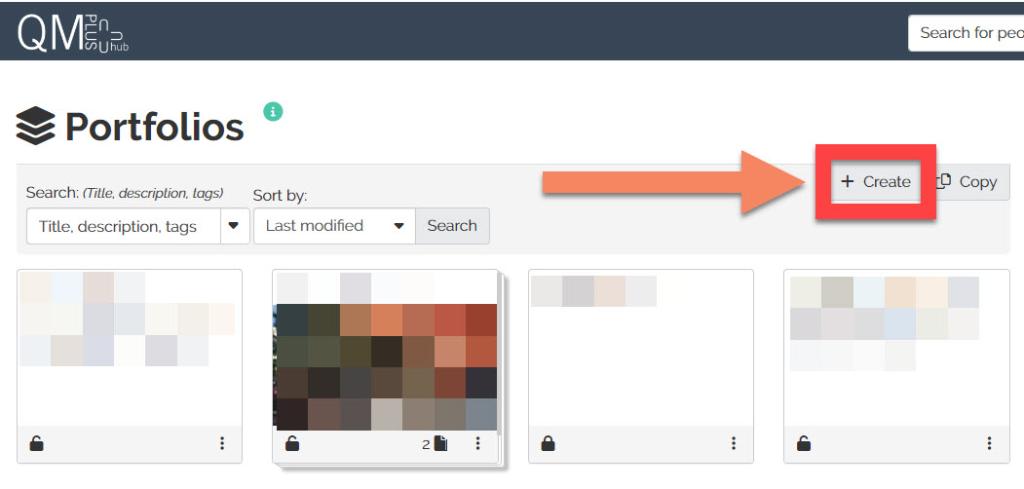
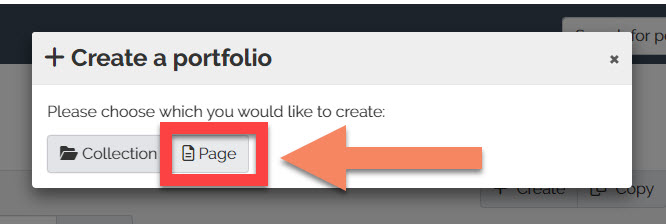
- In the page settings, you will notice the options have been divided into basic and advanced. As part of the basics option, you will see the following options:
- Page title - add the title of your page.
- Page description - overview of what the page is about.
- Tags - keywords that you create to make searching for and displaying your content easier in QMplus Hub.
- Name display format - allows you to choose which format you would like your name to be displayed to others who view your page.
- Anonymise - allows you to hide your name.
- Cover image - allows you to add a image to your page.
- Once you are ready to view the page, click Save.
Adding content to your page [edit]
Once you have clicked save on the previous tab, you will automatically enter the edit content section. This is the area where you will be building your page. You will notice there are several options available to you on the right hand side of the page:
- Drag to add a new block - to add content to your page, you can either drag this option to the page or click on the "+" icon.
- Settings - this will take you back to the page settings.
- Display page - this will display the page to show you how it looks when you share it with others.
- Share - this will allow you to share your page with other users of QMplus Hub.
- Return to pages and collections - this will take you back to your collection of portfolios.
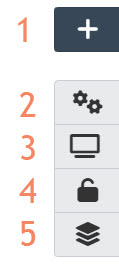
Adding a text block
In this example, we will be adding a text block to the page:
- To add content to your page, drag and drop the + icon, or click on it.
- From the drop down choose where you would like to position your block. It can either be placed at the bottom or the top of the page. Then click on the Add option.
- From the content type, select the text option.
- You will be taken to another tab where you can give a title to your block, add instructions if required and add the content for the block.
- You then have the option to save it as a draft, add a tag and choose whether the block should be retractable. Then click save.
- You will now see the text block on your page. (Note: once you have added a block to a page, you can Edit it by clicking on the pencil icon or Delete it by clicking on the bin icon)
- There are several types of blocks that can be added to a page. More details of these block can be found here.
Embedding a video
Uploading files into QMplus Hub [edit]
Files can be uploaded and stored in your personal 'Hub' files area. You can manage your files by organising them into folders and subfolders, just like you do on a computer hard drive. You can use these files in portfolio pages, assignment submissions, as well as adding them to blog entries or in your CV (which you can make available to potential employers). Files can be uploaded individually or you can upload multiple files at once. To find out how to do this, follow the instructions in this Mahara guide.
Export your portfolio [edit]
If you have spent a long time crafting your e-portfolio, you will probably want a copy of your hard work, even after you leave QMUL. It is possible to export your portfolio. To export your portfolio, follow the instructions in this Mahara guide.
Return to all QMplus Hub guides