Activities
(THE ACTIVITIES BELOW WILL BE REVIEWED AND UPDATED)
Assignments, Attendance, Cadmus (plugin), Certificates, Chats, Checklists, Databases, External Tools (e.g. Q-Review, Talis, Wiley, Zoom etc), Forums, Glossaries, Lessons, LinkedIn Learning, SCORM packages, H5P, Blogs and Wikis, Quizzes, Surveys, Workshops
Using the Glossary
Table of contents
1. Adding a Glossary to your course page [edit]
Adding a Glossary to your course page [edit]
1. With editing turned on, go to the section where you would like to add your Glossary, click on Add an activity or resource, and select Glossary.
2. Give your ‘Glossary’ a name.
3.Add a description of the ‘Glossary’s’ proposed contents. If you are creating a collaborative ‘Glossary’ that is to be edited by students, outline the instructions/guidelines here. For example, what it is for, who is expected to use it and how.
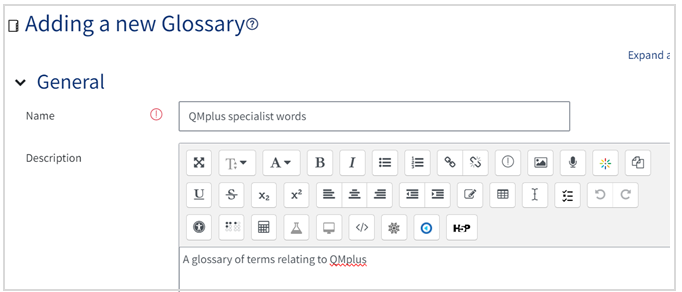 There is an option to automatically link glossary terms to corresponding words appearing throughout your course.
There is an option to automatically link glossary terms to corresponding words appearing throughout your course.
Further options include:
- Restricting student access to viewing, not editing the glossary.
- The ability for users to rate definitions.
- Commenting on glossary entries to further improve and/or expand a definition.
- The need for the teacher’s approval before entries by students are made visible.
How to use the Glossary in your course [edit]
Click here for more information and ideas about how you can use the Glossary in your QMplus course
Useful Resources [edit]
Using Glossary - Moodle doc