Share Screen
Completion requirements
Share Screen
Table of contents
1. Share your screen in Zoom [edit]
1.1. Zoom interface during screen sharing
Share your screen in Zoom [edit]
During a Zoom meeting, select the Share Screen button at the bottom of the window to initiate screen sharing.
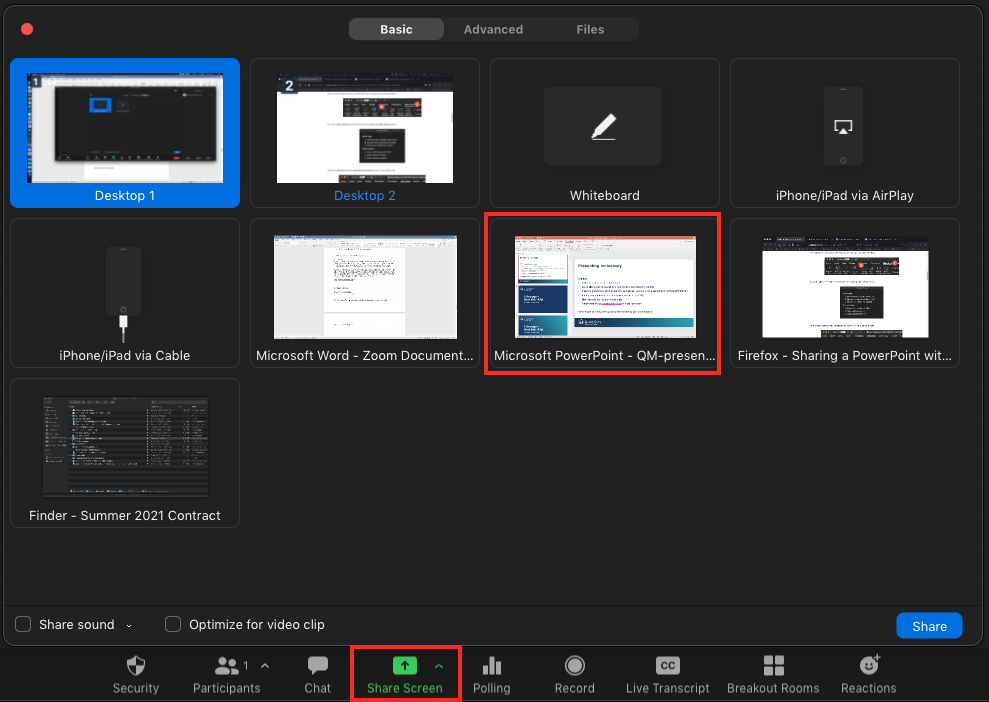
Zoom will also display options for sharing any applications currently open on your PC, allowing you to only broadcast a specific application and hiding the rest of your desktop from view.
Zoom interface during screen sharing
The Zoom meeting interface will change once you begin screen sharing. This is to provide you with the best possible view of your content, whilst allowing you to control and manage the meeting. Please note, any elements of the Zoom interface (i.e., Settings bar, Chat, Participants panel, etc.) open on your screen when sharing will not be visible to participants, even when sharing your full desktop.
Participant cameras can still be viewed when screen sharing in a compact view. You can click and drag this window to move it around your screen. Use the ‘square’ icons at the top of the window to customise how many participant cameras are visible or to hide the window.
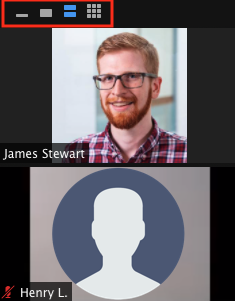
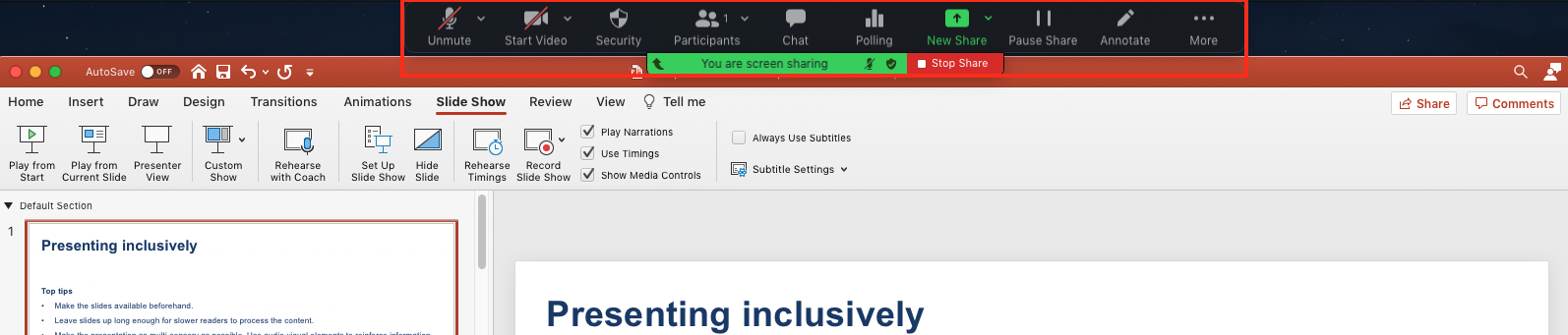
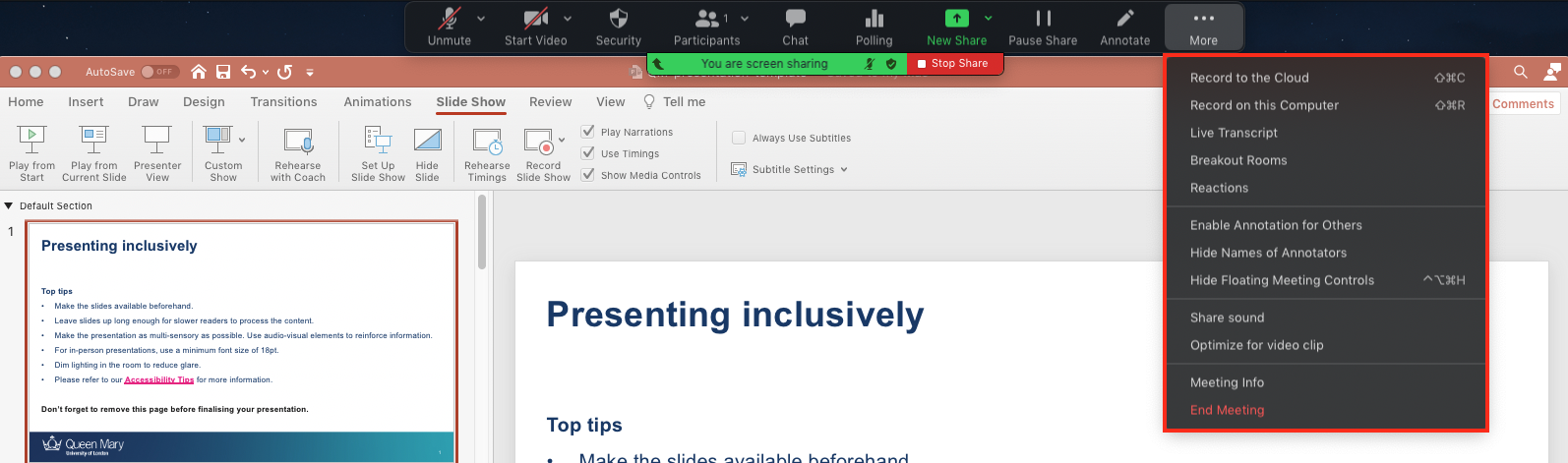
Selecting the Annotate button will allow you to draw and place text anywhere on the screen. (Note: Drawing functionality may be easier to manage on touch-enabled devices) Annotation features can also be made available for participants for collaborative editing. The Spotlight tool can turn your mouse cursor into an arrow or laser pointer, which can be helpful for drawing the audience’s attention to specific areas of your screen during presentations.

Advanced sharing settings
For additional sharing options, select the ‘arrow’ icon beside the Share Screen button and select Advanced Sharing Options… from the menu.
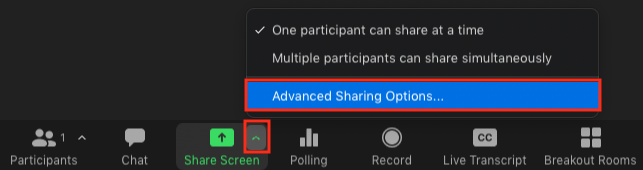
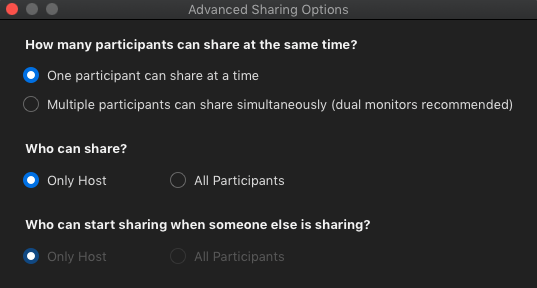
Sharing PowerPoint slides [edit]
Please see our guide on Sharing a PowerPoint presentation in Zoom.