Adding a QMplus Media video to a QMplus area (staff)
Adding to QMplus
Table of contents
Return to the main QMplus Media site
Adding a QMplus Media video to a QMplus area
Once you have started uploading your own videos to QMplus Media, it is very straightforward to add those videos to your QMplus areas. You can embed your videos in a variety of different places. This guide will demonstrate the process using a QMplus page but the same process applies anywhere on QMplus you have access to the visual text editor. That means you can embed your videos in lots of different places e.g.:
- Quizzes – either in the question, the answer or in the feedback.
- Forums – make your module announcements with a video instead of just text.
- The choice activity – allow students to watch a video and then submit their response through the choice activity.
This guide assumes that you know how to upload videos to QMplus Media either through recording with the Kaltura Capture application or uploading a video file from a computer or a mobile device.
By default, videos in QMplus areas are only visible to people who are logged in to QMplus and who have access to the area the video is in. If you want videos to be available to users who are accessing QMplus as guests, i.e. they do not log in, you will need to add the videos to QMplus in a different way. See our guide on making your video publicly available.
Adding a QMplus Media video to a page in QMplus [edit]
Log in to QMplus. Go to an area that you have editing rights in and turn editing on.
Click on the Add an activity or resource link.
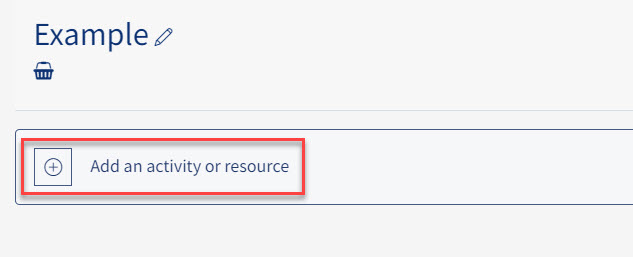
Select a Page resource.
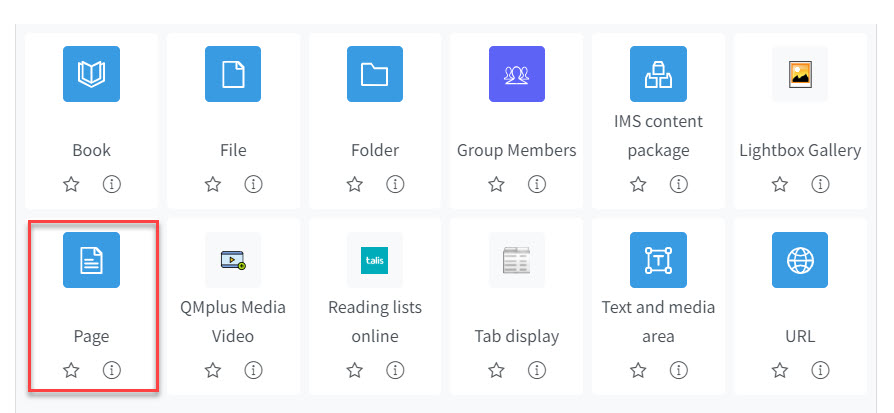
Enter a name for your page. The description is not important for this example.
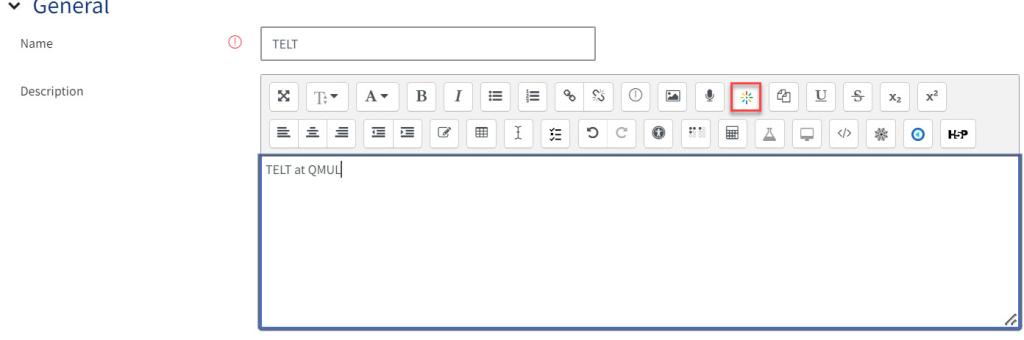
In the content section, you can start editing text. At the point you want to add your video, click on the Kaltura icon in the editor menu, this looks like a multi-coloured flower or a firework.

Now you can choose the video that you want to embed from all the videos you have access to. Click on the Embed button.

You will see the embed text added to the section once the video and size is selected.

Once you are done, scroll to the bottom and click Save and display.
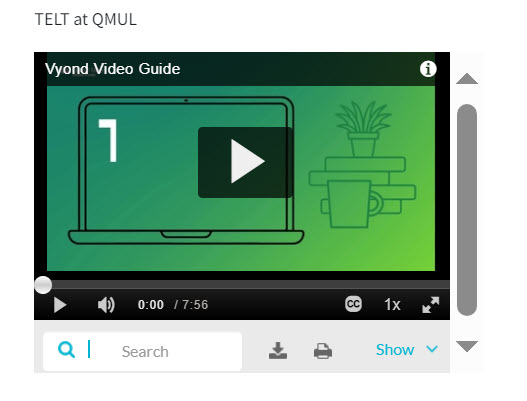
Now you can see your page with the video embedded into the text.
You can use the same method to embed videos anywhere on QMplus you have access to the visual editor. Below are some samples.
A video in a quiz [edit]
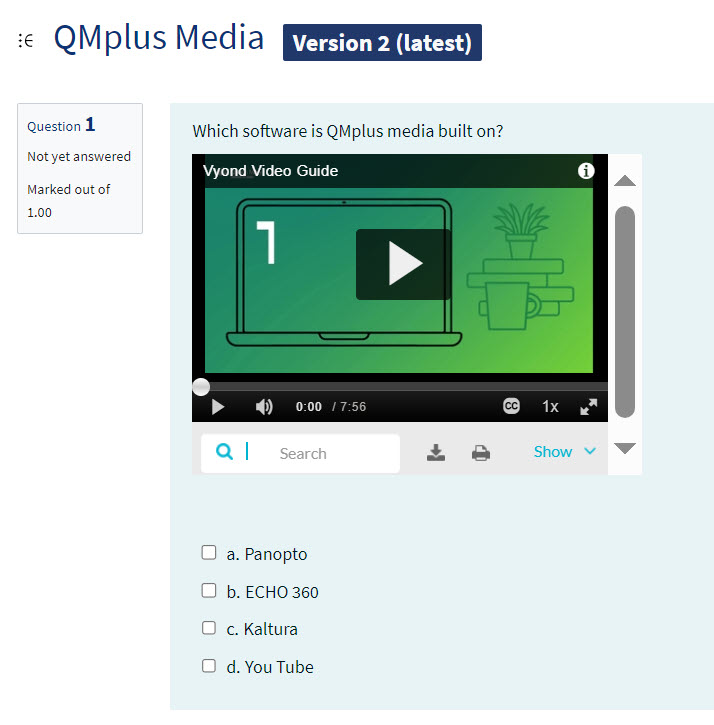
In this example the video has been embedded into a QMplus quiz question.
A video in a forum
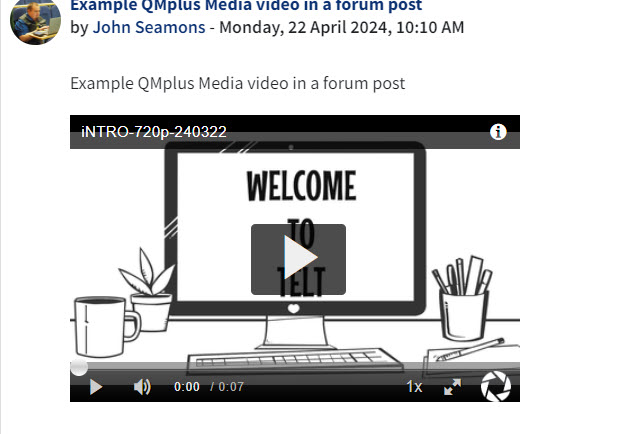
In this example the video has been embedded into a post in the module announcement forum.
A video in a Choice [edit]
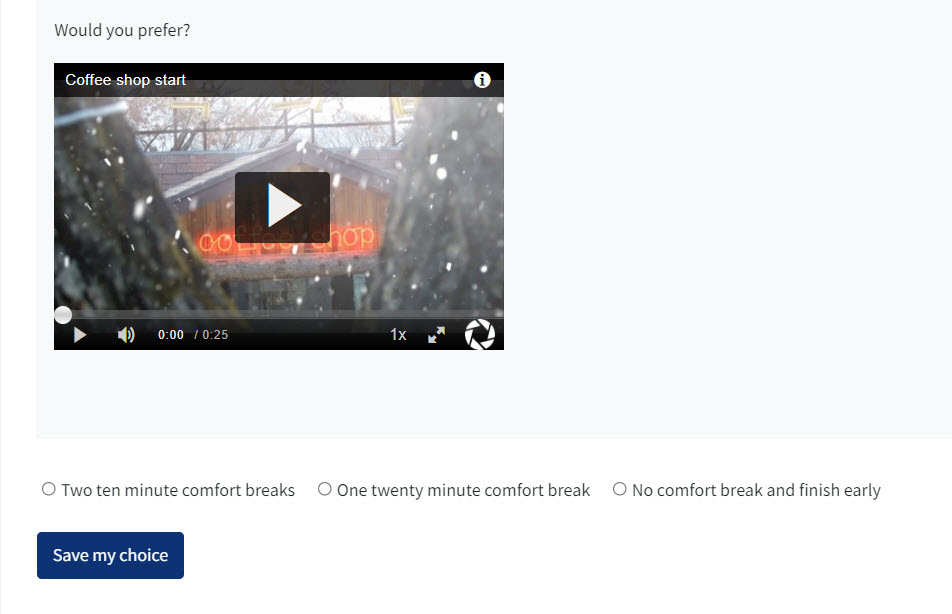
The choice activity allows students to make a choice and then see how their choice compares to others. In this case the video is embedded into the choice question.
A word about the QMplus Media resource [edit]
You may have noticed that there is an item in the activity and resource picker called a QMplus Media resource. This provides another, less flexible way, of adding a QMplus Media video to your QMplus area.
![]()
Select the resource and click Add
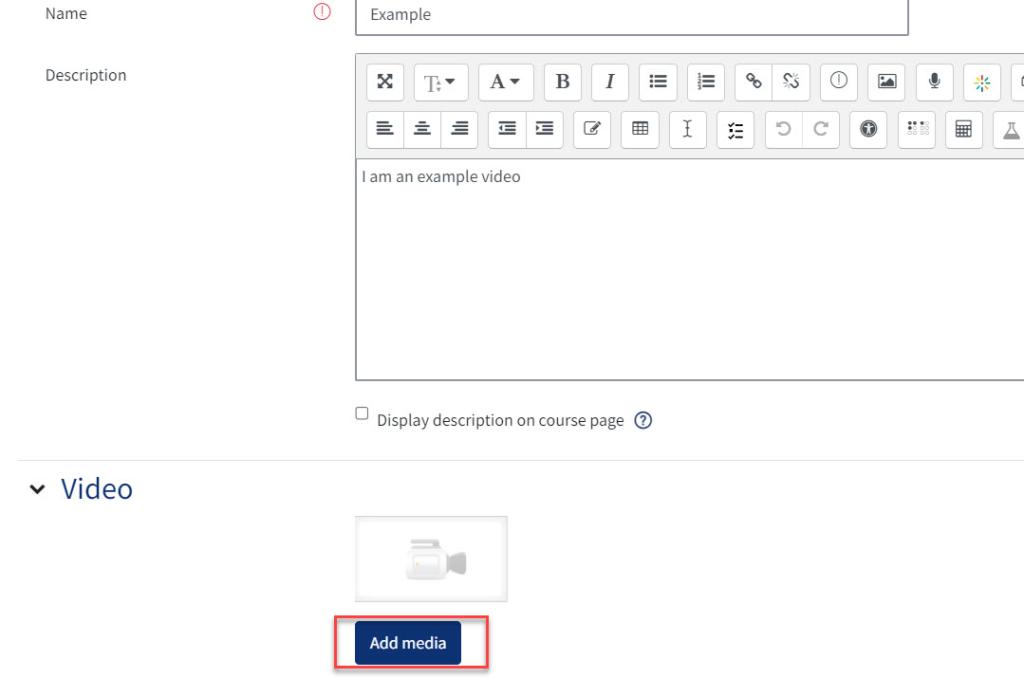
In this case you do not use the button in the editor to add your video but you click on the Add Media button to add your video.
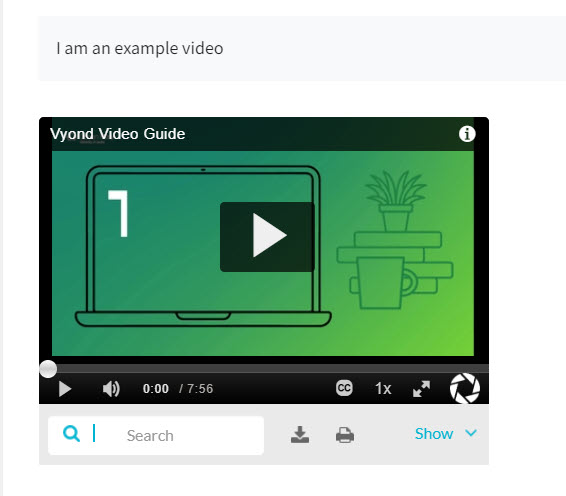
This is a more limited view of the video. The description displays before the video but you cannot put any content after the video.