Make your videos publicly available (Staff and Students)
Completion requirements
Publicly available
Table of contents
1. Make your videos publicly available [edit]
Return to the Main QMplus Media Site
Make your videos publicly available [edit]
Any media that you upload to QMplus Media is only visible to you, until the point that you decide you want to share it with others. You can share your content in a variety of different ways with other QMUL staff and students. However, if you wish to share your videos outside QMplus, for example to a website or QMplus Hub, or to a QMplus area that is available to non-logged in users who are using guest access, then you need to change the settings on your video to make it publicly available and use the embed code which is generated for the video.
Making your media publicly accessible [edit]
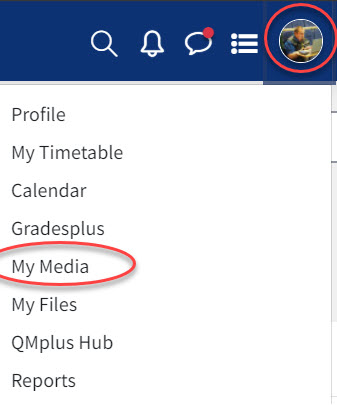
You will see your list of media items on this screen.
Find the video that you wish to share and click on the title of the video.
Once it opens click on the Actions button and select Edit from the dropdown menu.
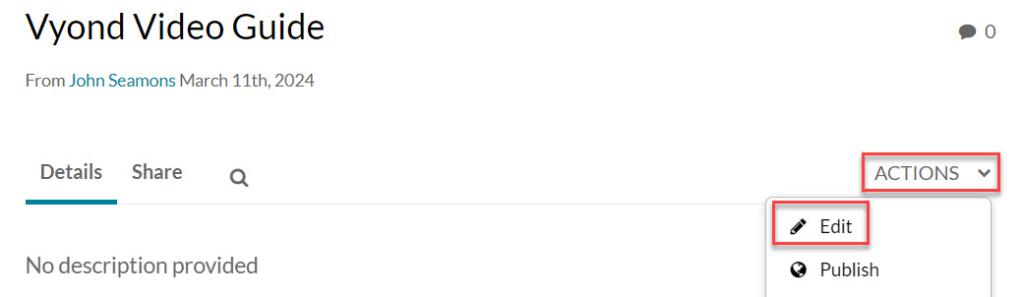
- click on Access Control tab
- select the Public radio button
- click Save.
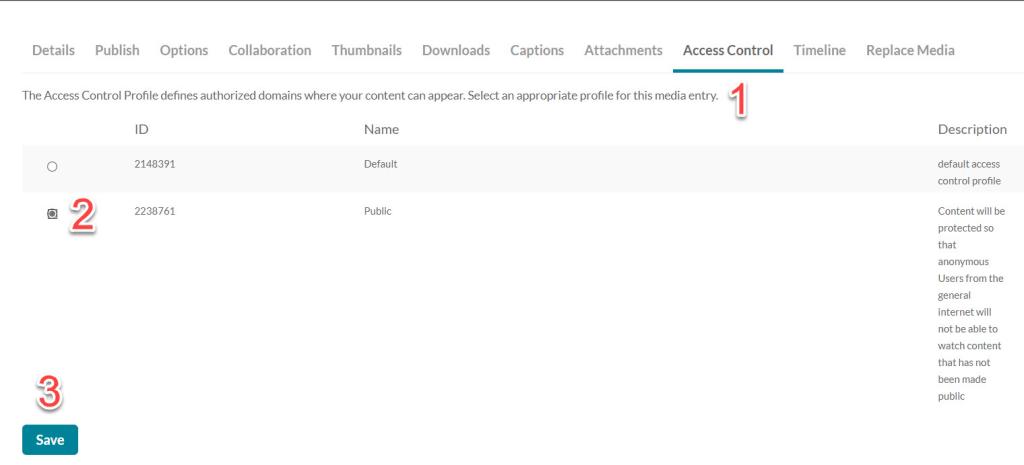
Getting your embed code [edit]
Click on the media item which you just made public.
On this screen you will see your media content, scroll down and click on Share then the embed tab.
Copy the code from the text box. You also have an option to choose the player size (see below).
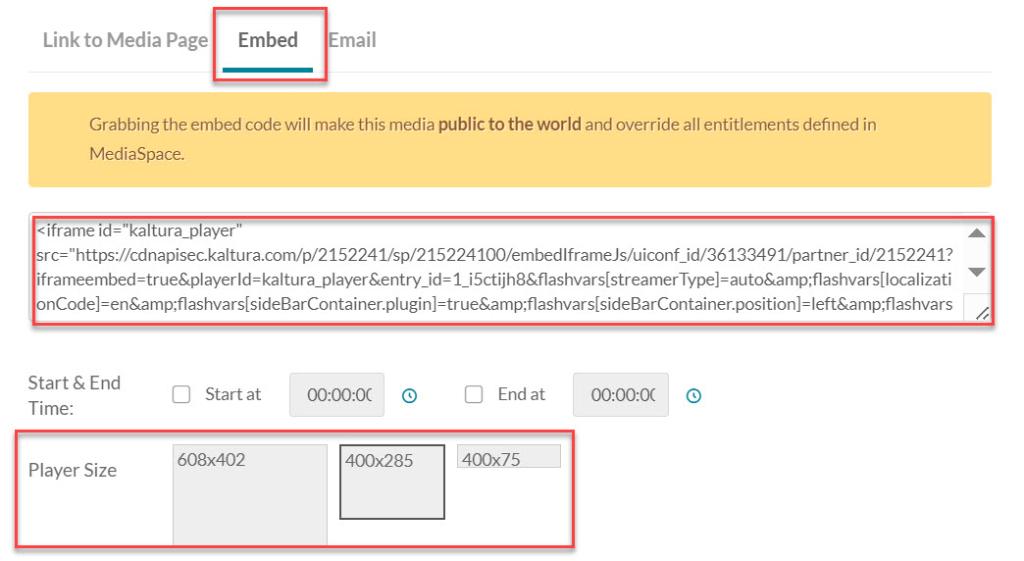
Go to the QMplus area where you wish to embed this media file and Turn Editing on.
Add the resource or activity where you want to add this file. You can embed this player wherever you see the text editor (see below). In this case we use a Label. Click on the HTML Editor and paste the code you copied before. Click Update and then Save and Return to course.
