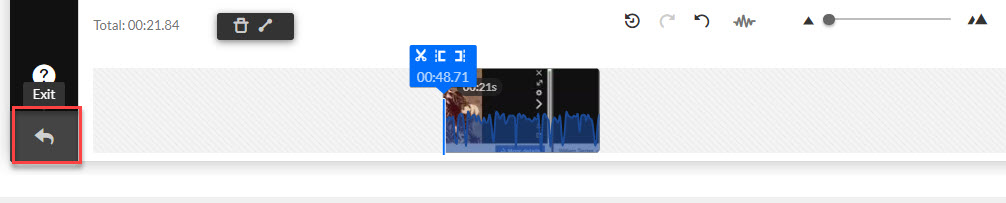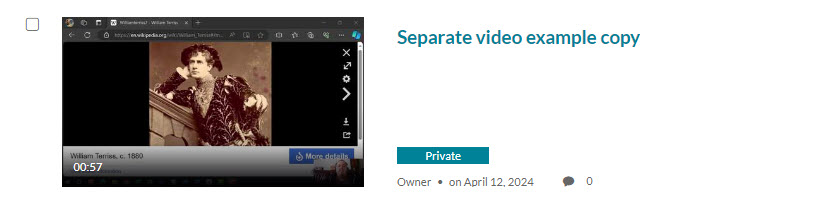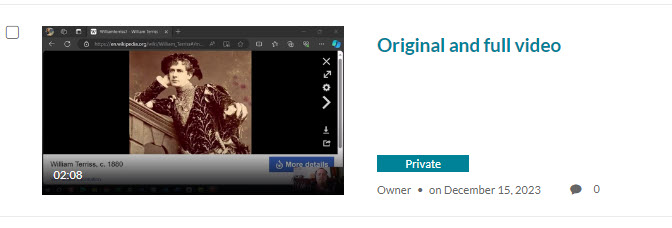How do I make my long video into several shorter ones? (Staff and Students)
Completion requirements
Making videos into shorter ones
Table of contents
1. How do I make my long video into several shorter ones? [edit]
Return to the Main QMplus Media Site
How do I make my long video into several shorter ones? [edit]
Log in to QMplus
Click on your name in the top-right corner and select My Media from the drop-down menu
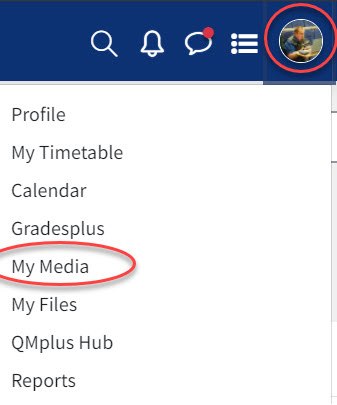

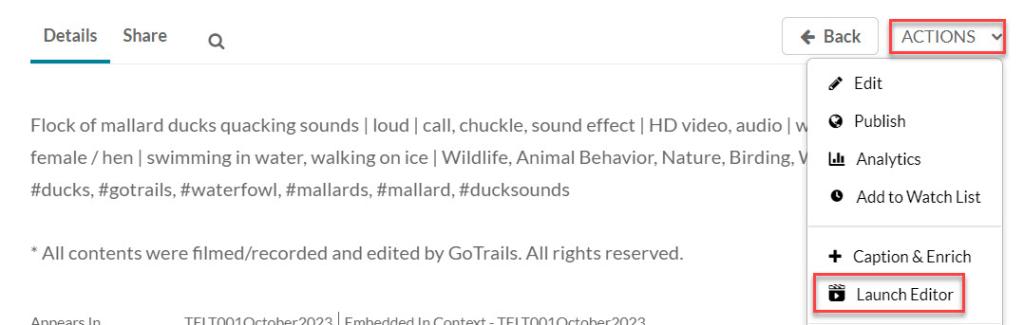
- 1- An example of the video editing screen
- 2- This is the video preview panel
- 3- The duration of the video and the time it is currently at
- 4- The timeline
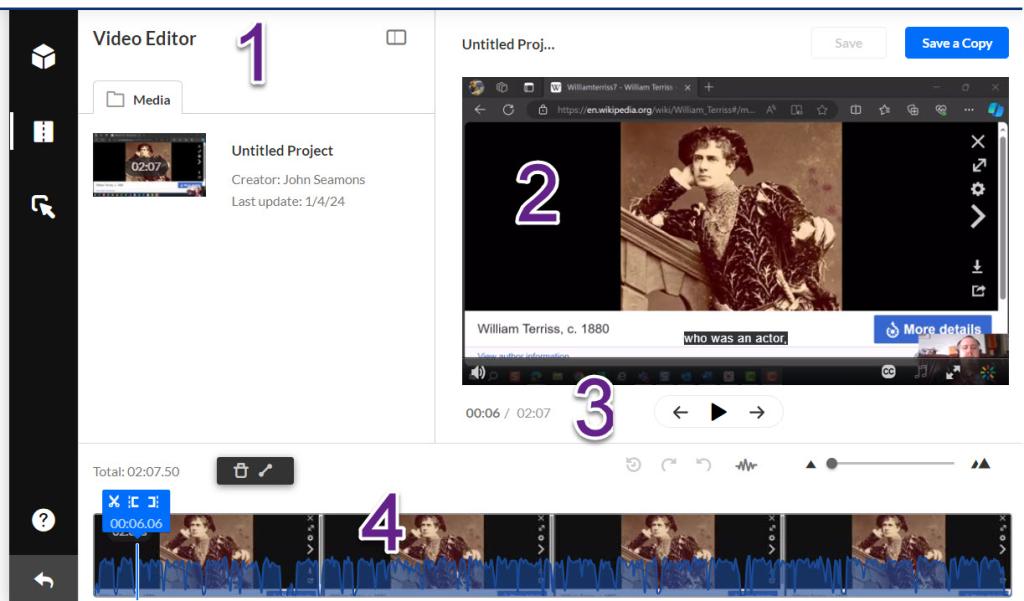
The blue line is the vertical playhead it can be moved to whatever point in the video where you wish to divide the video.
When you move the bar the image in the preview screen will change.

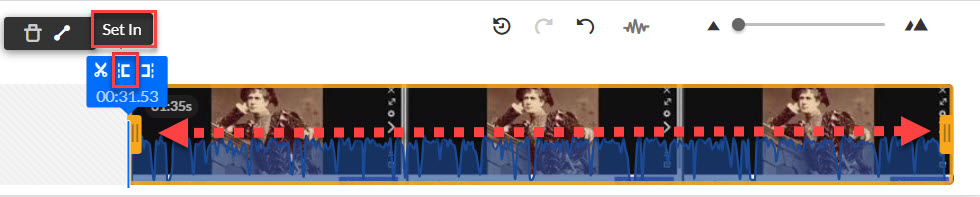

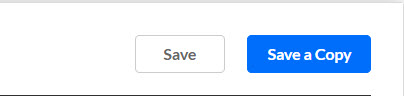
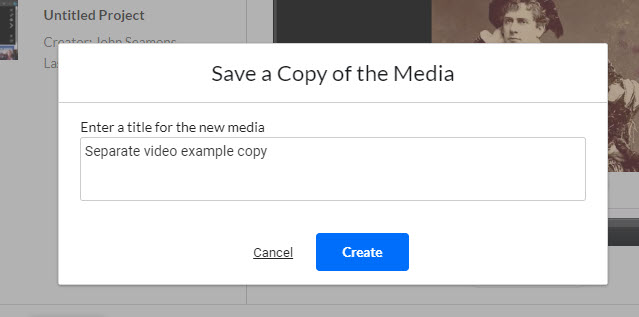
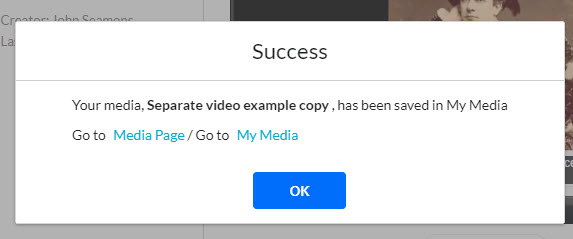
To exit the video editor please click on the arrow which is in the bottom left side.