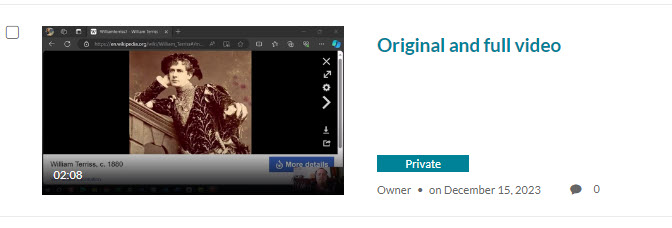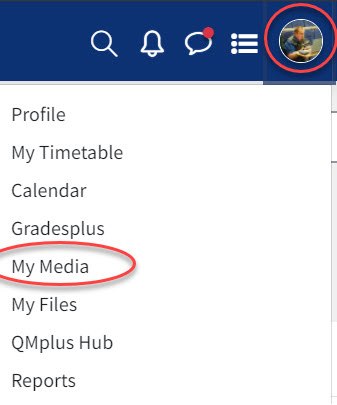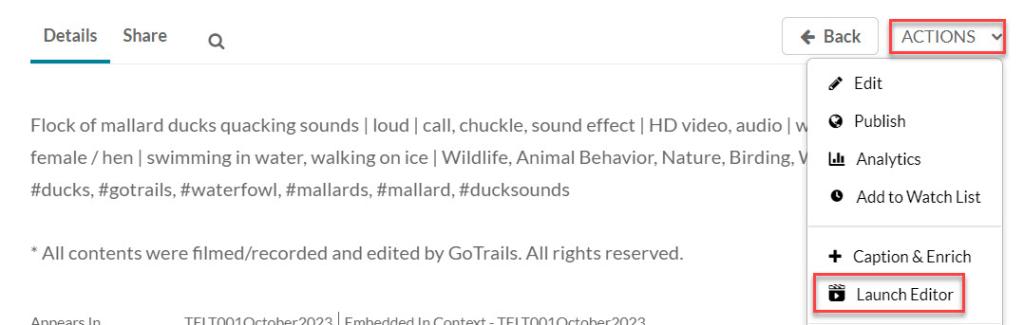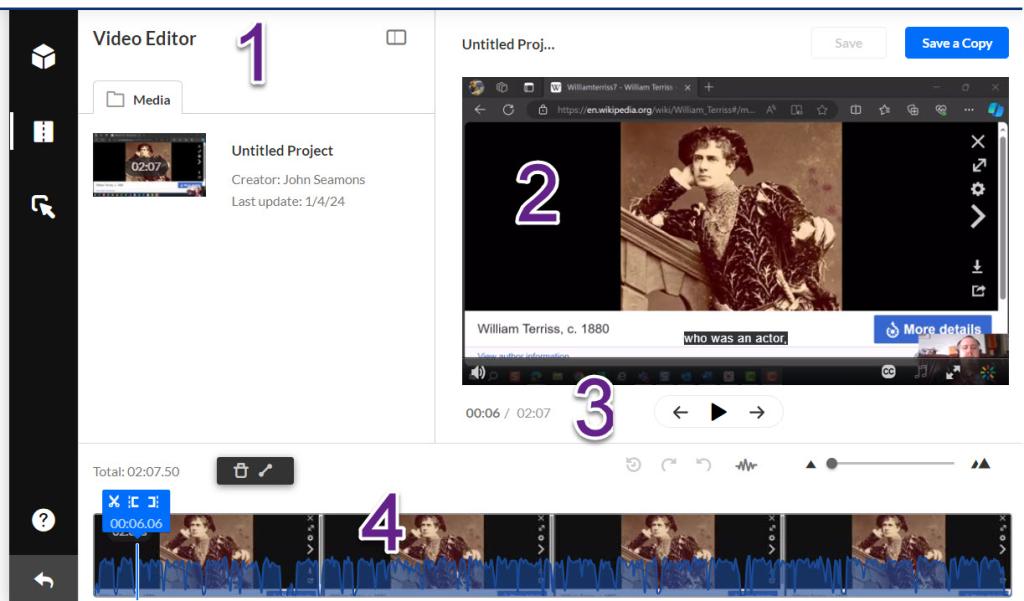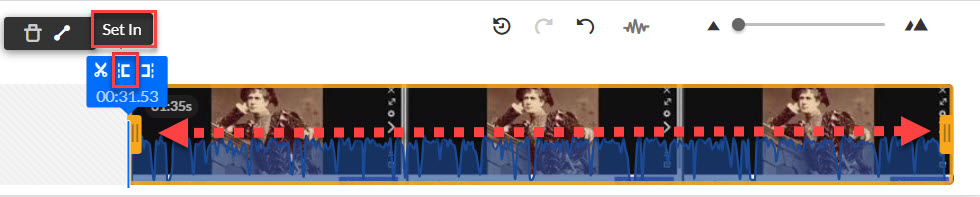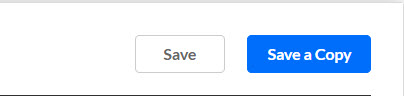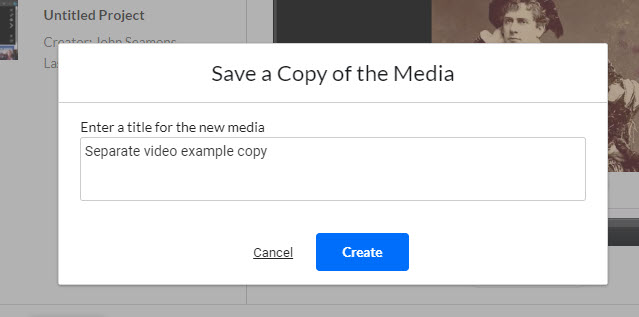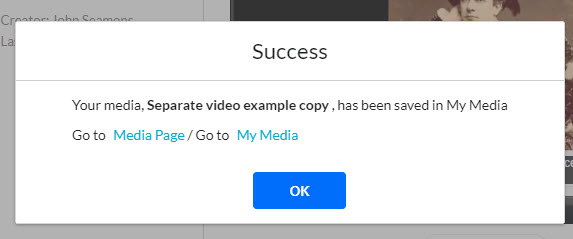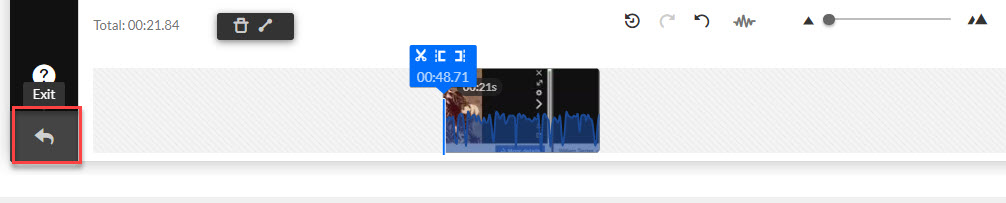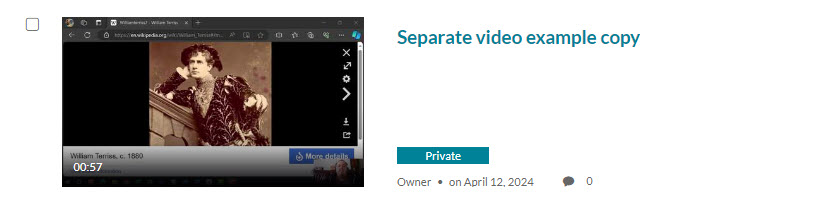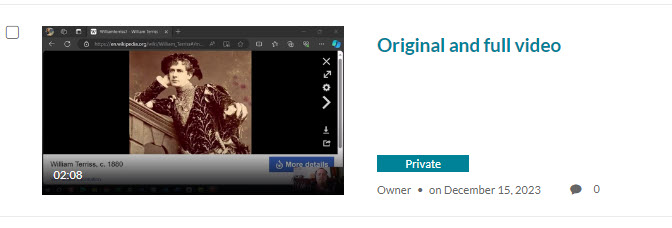Return to the Main QMplus Media Site
How do I make my long video into several shorter ones?
Log in to QMplusClick on your name in the top-right corner and select My Media from the drop-down menu
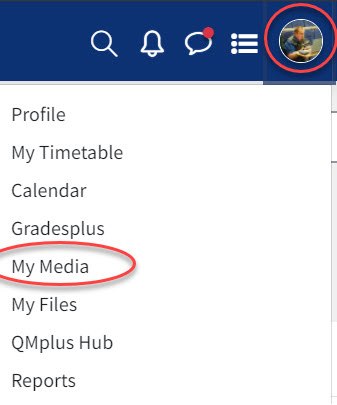
Find the video you want to split into shorter videos and click on the title.

Click on Actions followed by launch editor
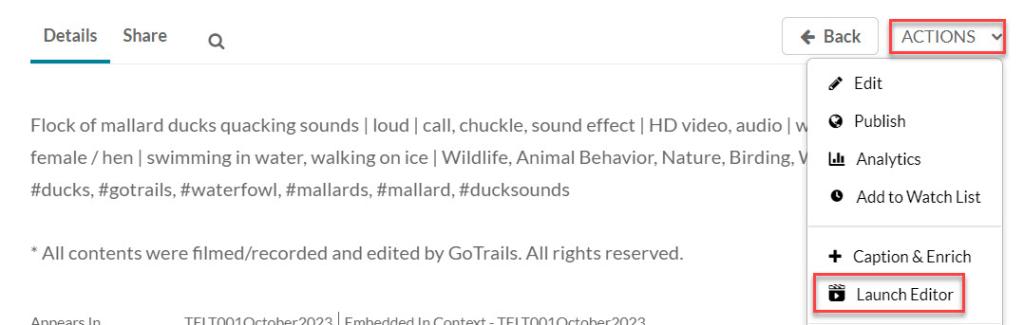
- 1- An example of the video editing screen
- 2- This is the video preview panel
- 3- The duration of the video and the time it is currently at
- 4- The timeline
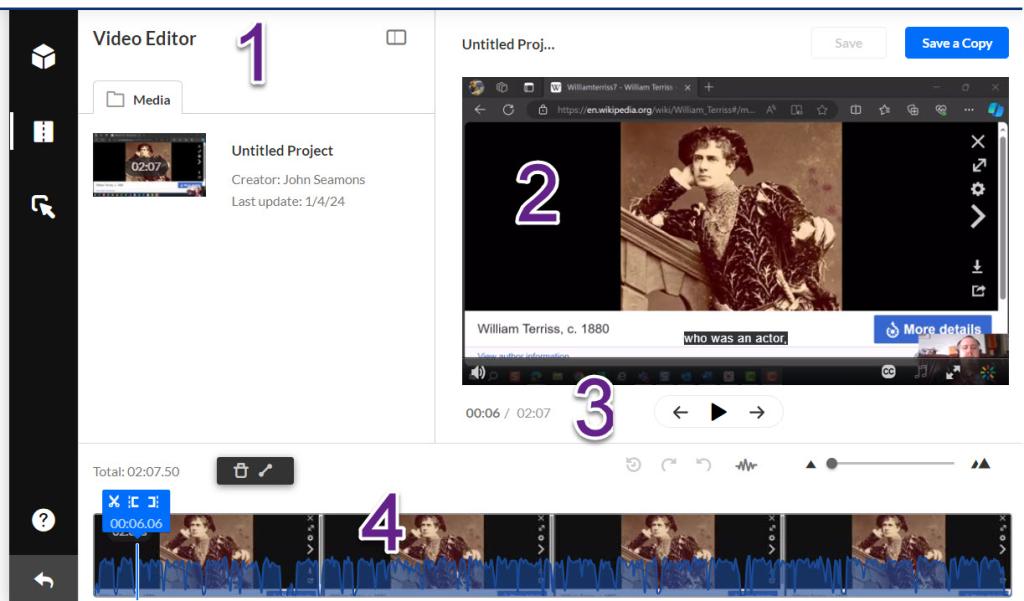
The blue line is the vertical playhead it can be moved to whatever point in the video where you wish to divide the video.When you move the bar the image in the preview screen will change.

Move the playhead to where you want the video to start. Click the 'Set In' button (it looks like a bracket). This will cut off everything before this point.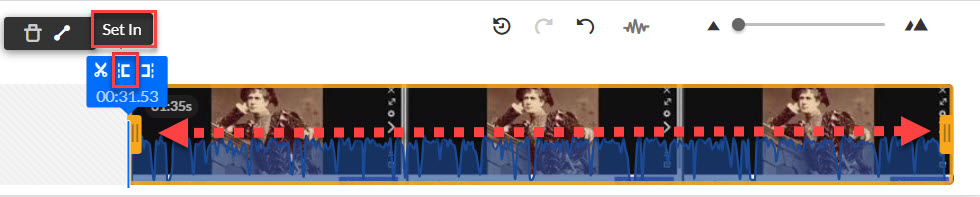
To set the end of the point of the video click on the second yellow line and drag it to the desired point in the original video.Select set out to add the end point.

This will create a separate video . If you want this to appear a in your media library select save a copy. Do not select Save as this will overwrite the original recording.
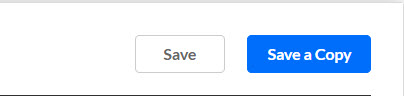
You will be asked to enter a name for the separate video. Please do this and then select create.
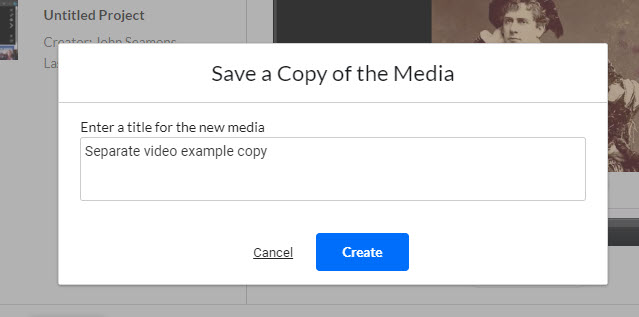
Click on the ok button of the confirmation message.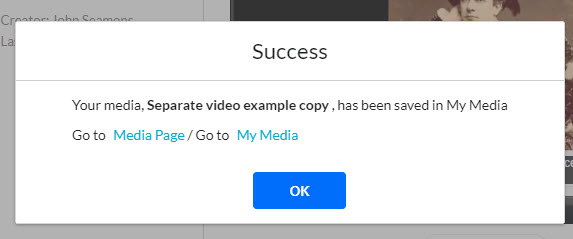
If you wish to make an additional separate video/s from the original. You can keep within the original video editing screen and simply move the yellow bars to reveal the content.You can then repeat the previous steps to create another video. Please just remember to only save a copy.
To exit the video editor please click on the arrow which is in the bottom left side.
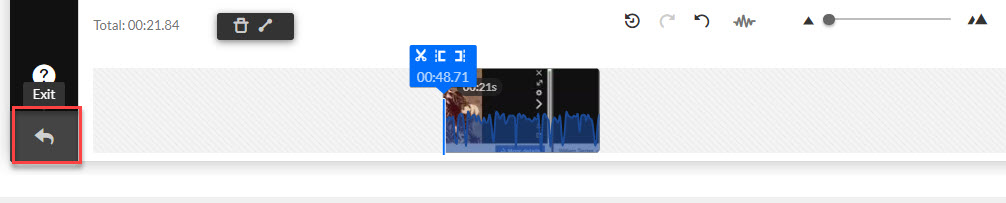
You will be able to see the separate video/s you created in the media gallery.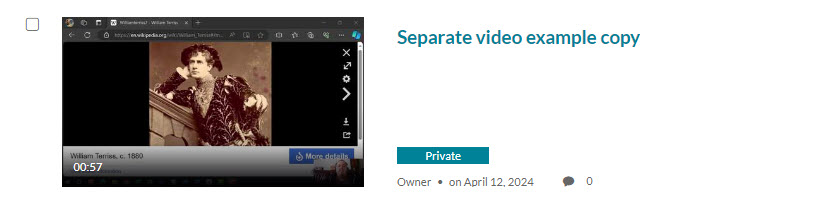
You will also be able to see the original video.