Groups
Creating and managing groups
Table of contents
1. Introduction to groups [edit]
1.1. How to find groups that you can join
1.2. How group invitations work
2.1. The group homepage
2.2. Invite others to join your group
Introduction to groups [edit]
A group on QMplus Hub is an online community comprising selected or invited QMUL students or students and staff. Groups can be created and managed by staff or students and can be used to support collaborative and peer working. Groups can be either public or private. Examples of private groups include students who want to share work with their tutor or students collaborating on a specific project who might only want to share information amongst themselves rather than the whole class. Groups can also be used to share a template page with students.
There are a number of ways in which you can become a member of a QMplus Hub group:
- You can actively look on QMplus Hub for groups that you can join. You might be able to join these groups immediately, or you may have to send a request to the group owner for their approval.
- You may receive an invitation to join a specific group. It’s up to you to accept or decline the invitation. Some groups on QMplus Hub are “invitation only”.
- If you are a student, you may find yourself automatically assigned to a QMplus Hub group without asking or being invited. This is an example of a special type of group called a “controlled” group and is most likely to happen if the group is being used to support formal teaching activities.
How to find groups that you can join
- Log in to QMplus Hub.
- From the dashboard, click on the main menu option. From the Engage drop down select Groups.
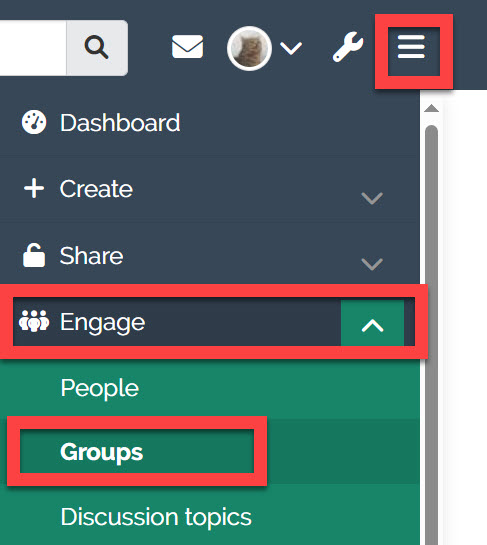
- Here you will be able to search for a certain group using a word or words from its title or description.
- Use the drop-down menu to select a different search context.
- Click the Search button to see the results.
- If you want to become a member of an open group, click the Join this group button, and you will be a member immediately.
- If you want to join a group that needs the approval of the group administrator, click the Request to join this group button next to the group. The administrator will receive a notification and decide about admitting you to the group.
How group invitations work
You may find yourself being invited to QMplus Hub groups, either by the group owners, or by people who you are friends with on QMplus Hub. There are a number of ways in which you will be notified about these invitations: by message, on your My Groups page or by an alert on your dashboard.
Message
- You will receive group invitations as messages in your QMplus Hub inbox.
- You can view your inbox by clicking on the icon in the toolbar at the top of your QMplus Hub dashboard.
- Clicking on the subject will expand the message.
- Clicking on the group link will take you to the group home page on QMplus Hub where you can accept or decline the invitation.
- If you have allowed system notification messages from QMplus Hub to be sent as emails you will also receive a copy of this notification via email.
- Your My Groups page on QMplus Hub can be accessed through the Groups menu.
- On this page, you will be able to see any outstanding group invitations by selecting Groups I'm invited to from the drop-down menu.
- You can accept or decline as appropriate. If you accept the invitation, you will immediately have access to the group.
- Any outstanding group invitations will be indicated in the information block on the right hand side of your QMplus Hub dashboard. Clicking on the link in the block will take you to your My Groups page where you will be able to accept or decline the invitations as required.
Creating a group [edit]
- Log in to QMplus Hub.
- From the dashboard, click on the main menu option.
- From the Engage drop down select Groups.
- Click on the Create Group option.
- Give your group a name and add some description about the group.
- Specify the settings for accessibility on your group. (Note: By default anyone can join your group without the request being approved by the group admins. You may wish to disable this setting.)
- Specify the editing rights for your group. You may wish to enter a start and end date for your group.
- Specify the visibility of your group.
- Click Save Group before exiting.
- Once you have saved the group you will be taken to the group homepage.
The group homepage
On this page, you will get an overview of the members you have in this group, the portfolios that have been shared with the group and posts that have been submitted to the group.
Once the page has been created, the following editing options are available:
- Edit - allows you to decide what content you want to display on your group homepage.
- Settings - allows you to modify settings that you need to.
- Copy - allows you to make a copy of the group with the same settings.
- Delete - allows you to delete the group.
- Members - allows you to start inviting members.
- Forums - allows you to create a post in the group forum.
- Pages and collections - allows you to group create pages or templates.
- Journals - allows you to create your post in a group journal.
- Share - allows you to change the editing access for the group portfolios. (By default all portfolios created in a group are shared with all group members)
- Files - allows you to upload files to the group.
- Plans - allows you to add plans for the group.
Invite others to join your group
- Select the group in question and click on the Members tab.
- Click on send multiple invitations at once.
- Type in the name of the person you would like to add and click search.
- Select by clicking on their name in the box the person/people you would like to add.
- Click on the arrow button (>). The name will move over to the 'people to be invited' box. Repeat these steps for all the people you wish to invite.
- When you have finished adding people to be invited Click Submit. Your invitees will either be automatically emailed an invitation link or they will be enrolled in the group depending on your group settings.
- Pending members can be viewed under the invites link.
Tip: If a student is creating a group that will only be viewed by their tutor, then consideration needs to be given to any naming convention. For example date, student and course code - 2023 Tim Morgan GEG4209. This would make it easier for the tutor to locate large numbers of students from different years and course codes.
Creating a forum post [edit]
- Log in to QMplus Hub.
- Click on the Engage dropdown menu and select Groups. Alternatively you might find your group in the right-hand block of the dashboard.
- Click on the relevant group and click on the Forums tab in the group menu.
- Click on General discussion.
- Click on New Topic.
- Add a subject to your post.
- Add the content of your forum post.
- Decide:
- If you would like to add attachments
- If you want the topic to be 'sticky' i.e. appear at the top of all topics in the thread
- If you want to receive any further replies or not
- If you want the message to be posted immediately (rather than a 30 minute delay)
- Click Post.
Managing how forum posts are received
Forum posts are automatically emailed to all those in the ‘Group’. In order to limit the number of emails you receive, you can choose to receive all forum posts as a single daily email update. This is known as an ‘Email digest’. For instructions and guidance, view the Mahara manual on Notification Settings.
Return to all QMplus Hub guides