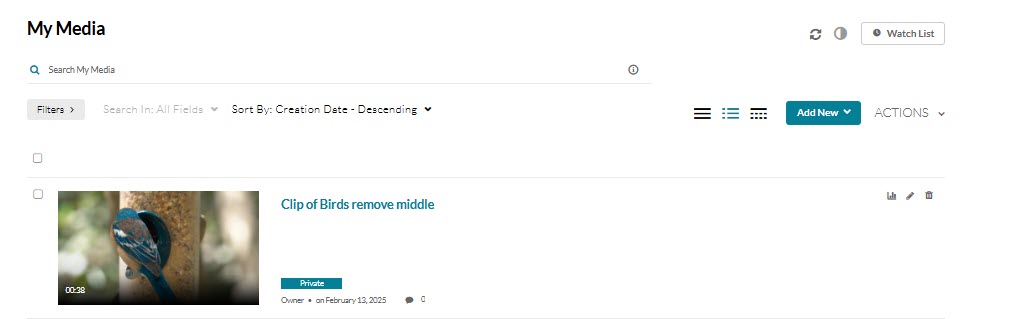Cutting and Splicing - making a longer video shorter (Staff and Students)
Completion requirements
Making videos into shorter ones
Return to the main QMplus Media store
Introduction
In this video we will learn how to cut a piece out of a video to make it shorter.
Step by Step
- Log in to QMplus.
- Click on your name in the top-right corner and select My Media from the drop-down menu.
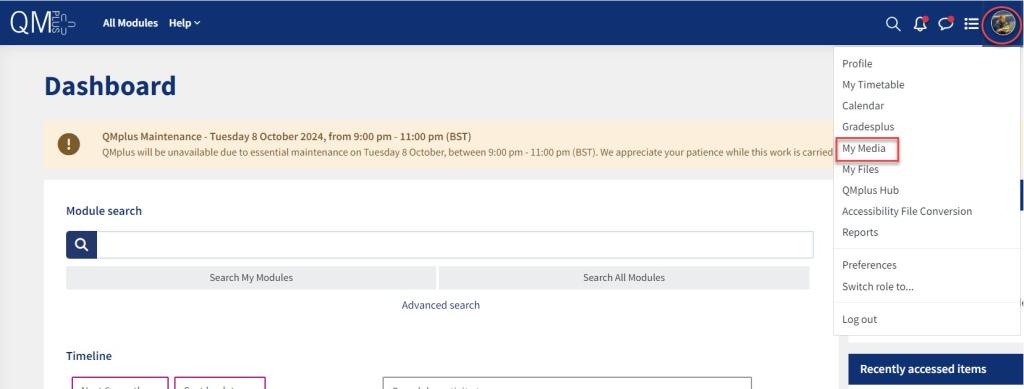
- The videos you own or have been given access to will load within your library.
- Find the video you want to edit and click on the title to open it.

- Click on Actions.
- Within the dropdown menu that appears select launch editor .
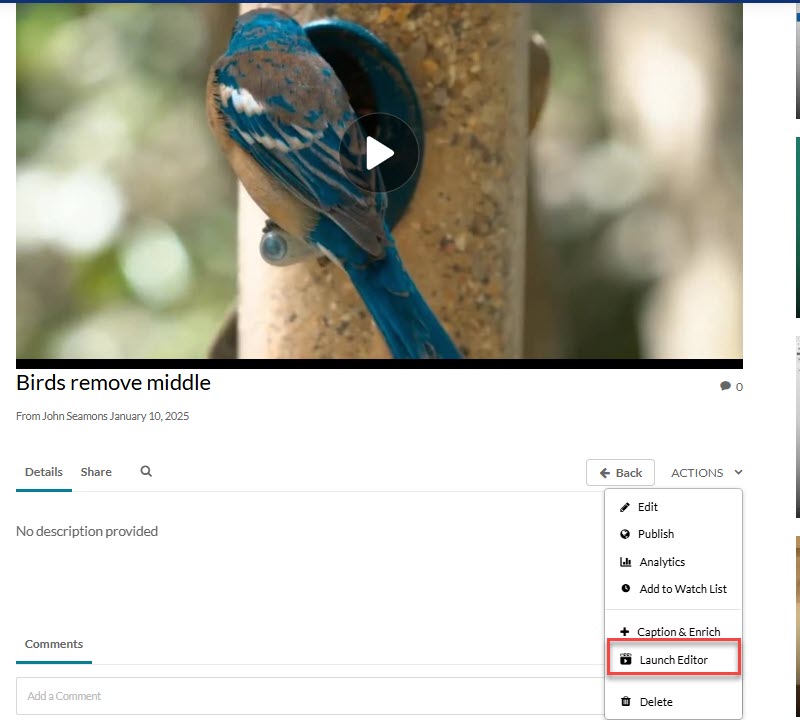
This will open the video editor.
- 1- An example of the video editing screen
- 2- This is the video preview panel
- 3- The duration of the video and the time it is currently at
- 4- The timeline
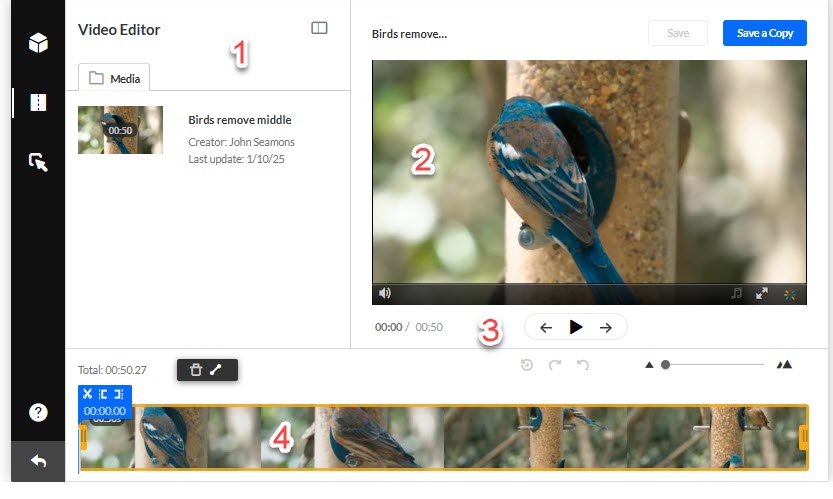
- The blue line is the vertical playhead, move it to whatever point in the video where you wish to add a split.
- When you move the playhead the image in the preview screen will change.
- You can also try to play the video to check which point is the correct one.

- Once you have found the correct part of the video, click on scissor icon to add a split.
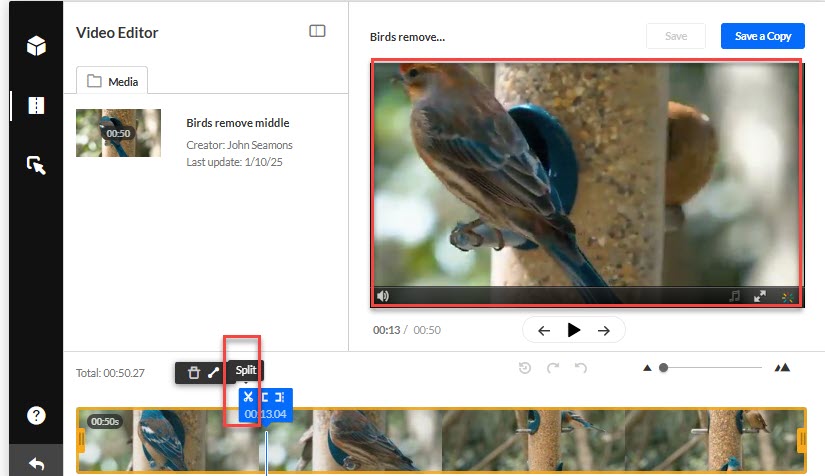
- The video is now split into two separate parts.
- The next step is to add the end to the second of the two separate parts.
- Move the playhead to the correct point.
- You can use the preview screen and play it to locate it.
- Once happy it is in the correct position, press the split button again which is the scissor icon.

- The video will now be split into three parts.

- We now need to delete the middle part to remove the element we do not want.
- Click on it. You will know it is selected when both sides of the clip have orange bars.
- Once highlighted press the bin icon.
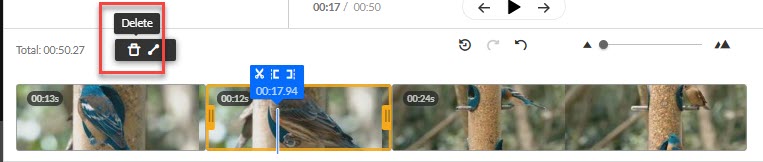
- You will see the deleted part is greyed out or blurred out.

- The cut can see quiet abrupt.
- To improve the transition we recommend you use the Fade in/out feature.
- Go to the end part of the first part and click on the line icon.
- Enter a duration into the out box.
- Repeat this for the start of the split on the second part.
- This time enter in the In field.
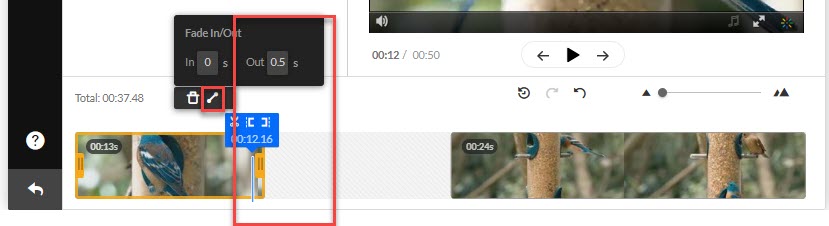
- You can click on save or save a copy.
- If you click on save it will remove the original.
- If you select save a copy it will keep an alternative copy.
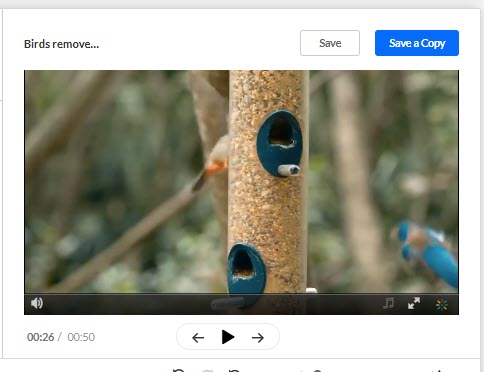
- It will take a while to process. However if you selected save a copy eventually you will have two separate parts.