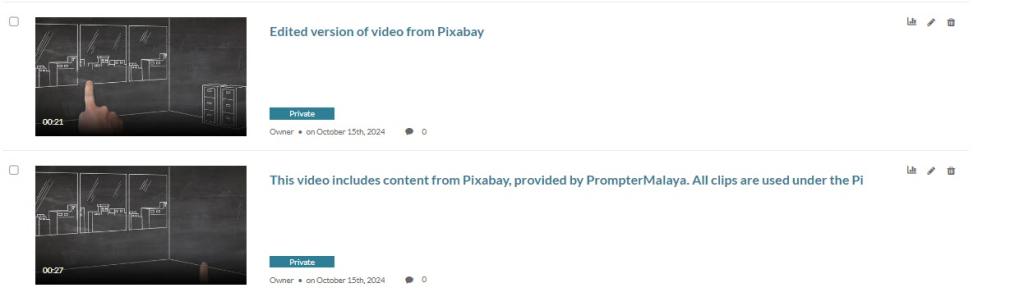Topping and tailing a video in QMplus Media (Staff and Students)
Completion requirements
Topping and Tailing
Table of contents
If you have uploaded a video to QMplus Media (Kaltura), you can use the online video editor to make simple edits to it. In this video, we look at how you can top and tail your video, i.e. trim some footage from the beginning and/or the end.
Starting Topping and Tailing [edit]
- Log into QMplus, click on the profile icon in the top right corner. This will have an image if you have uploaded one or your initials. This will open a drop-down menu including My Media
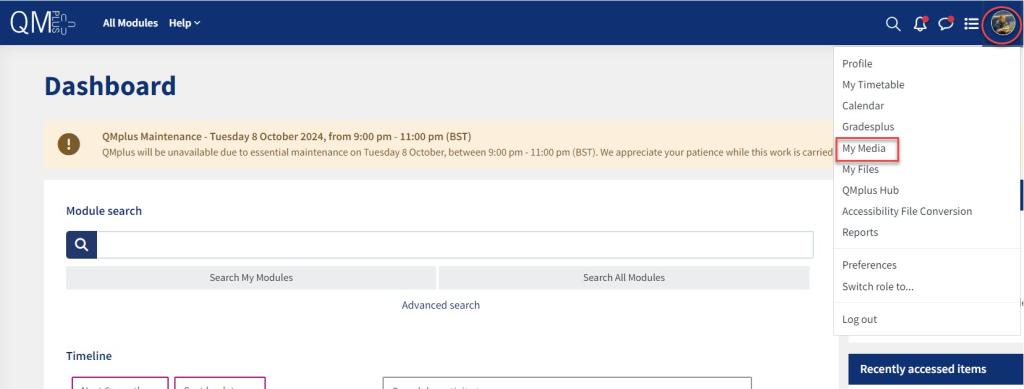
- This will load your library. Within it click on the title of a video you wish to edit
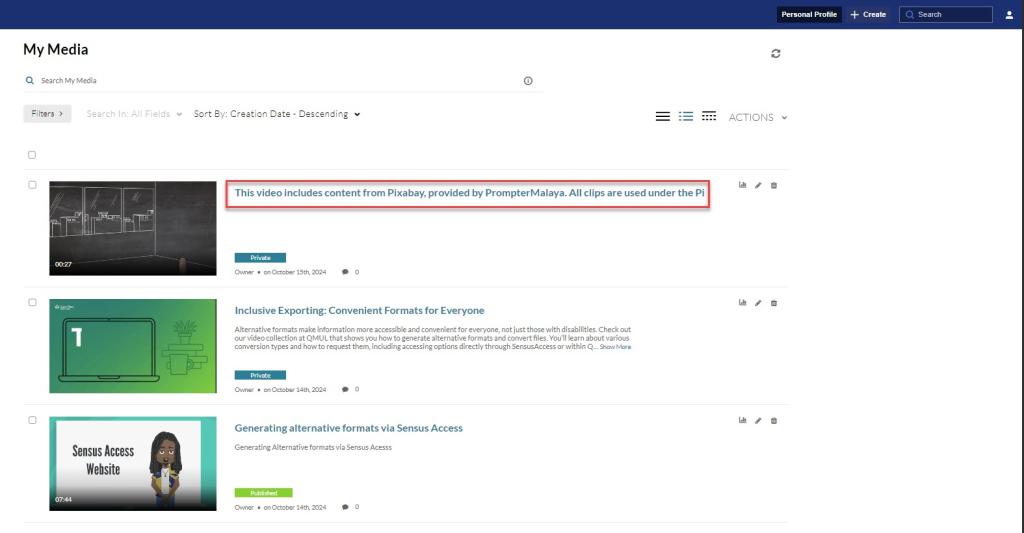
- Once open click on the ellipses. In the drop down menu select launch editor
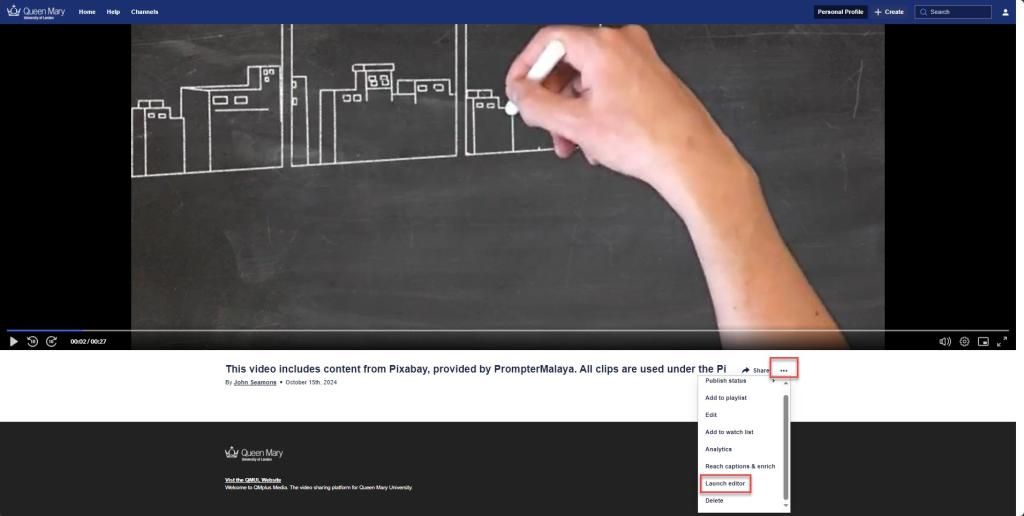
- This will load with a editor screen, you will find a preview on the right and a timeline on the bottom
- The vertical playhead on the bar will show the current position in the video
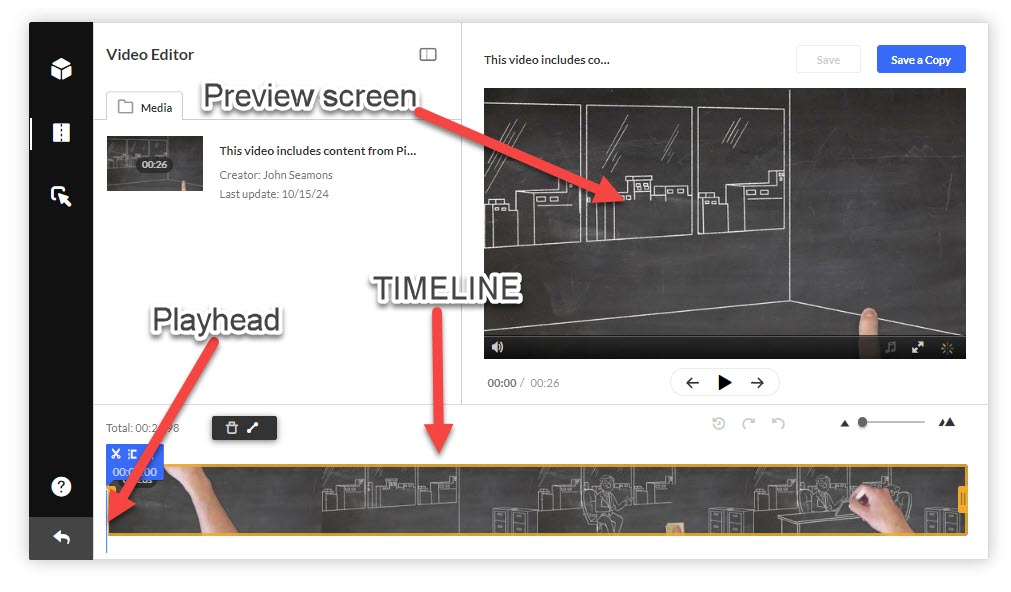
To start trimming [edit]
- Select the playhead (vertical bar on the timeline)
- As you move it along the timeline the preview image will change
- Move it to the correct part of the video
- Use the set in function, by selecting the open square bracket icon
- This will set the amount to edit

- The removed area will appear as grey on the timeline
- You can change the edit easily by moving the orange bar
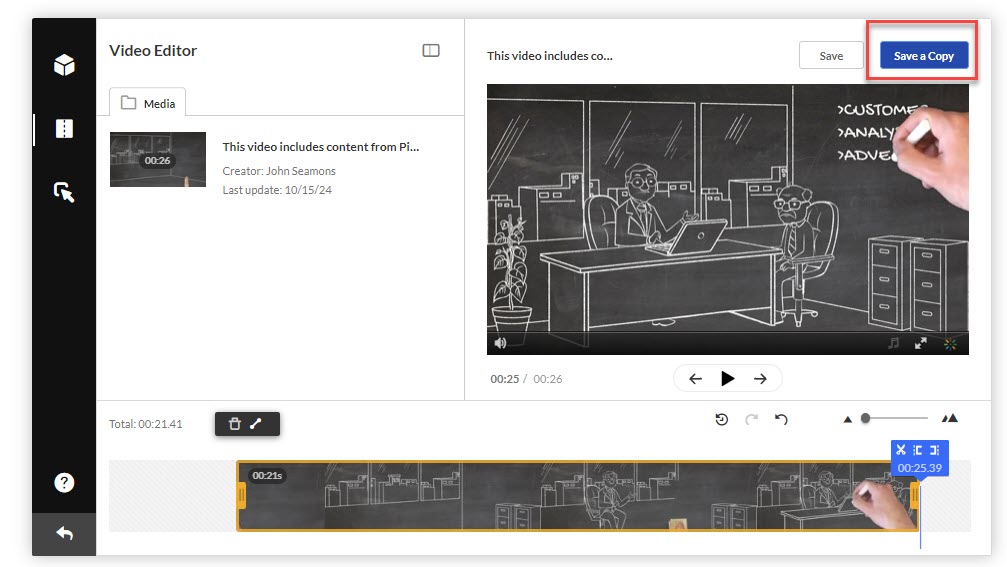
Trimming the end
- Move the playhead to where you want
- Use the set out icon which is a small close square bracket to trim the end
- The trimmed element will appear as grey on timeline
- You can trim the edits by moving the orange bar
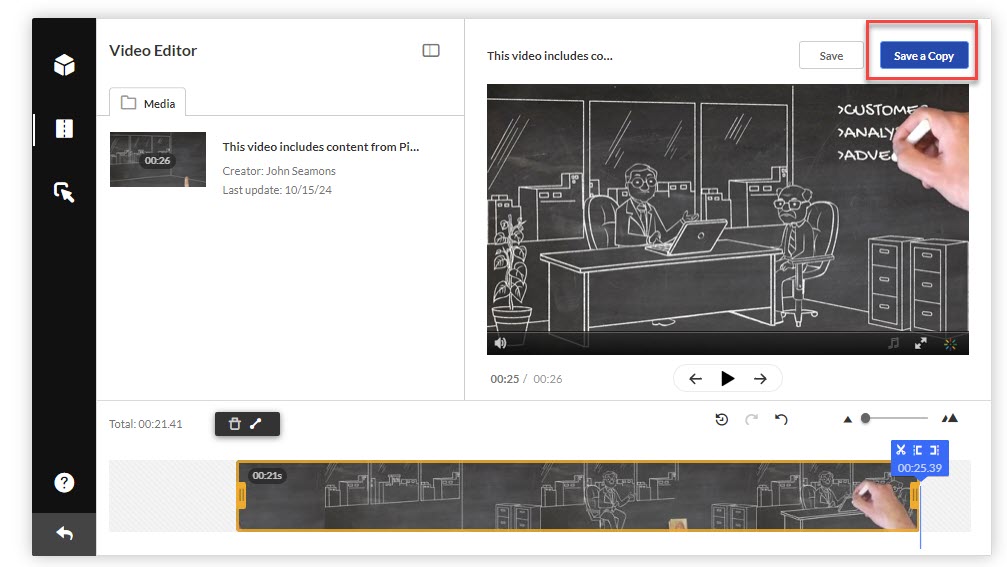
Saving the edits [edit]
- Once your satisfied with your edits, click save a copy in the top right corner
- This will keep the original video intact and create a new edited version
- Enter a name for the video select create
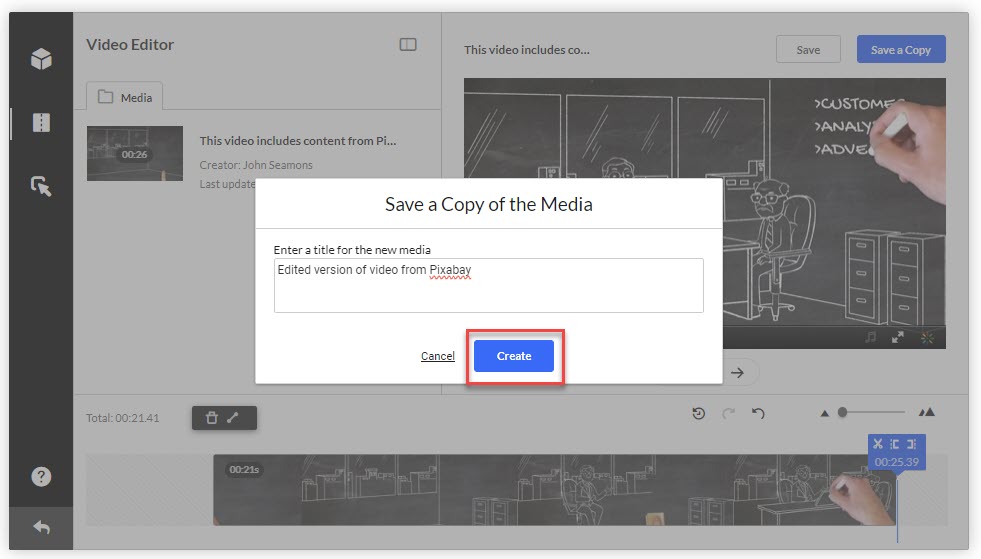
- Confirmation message will appear stating the video was saved successfully
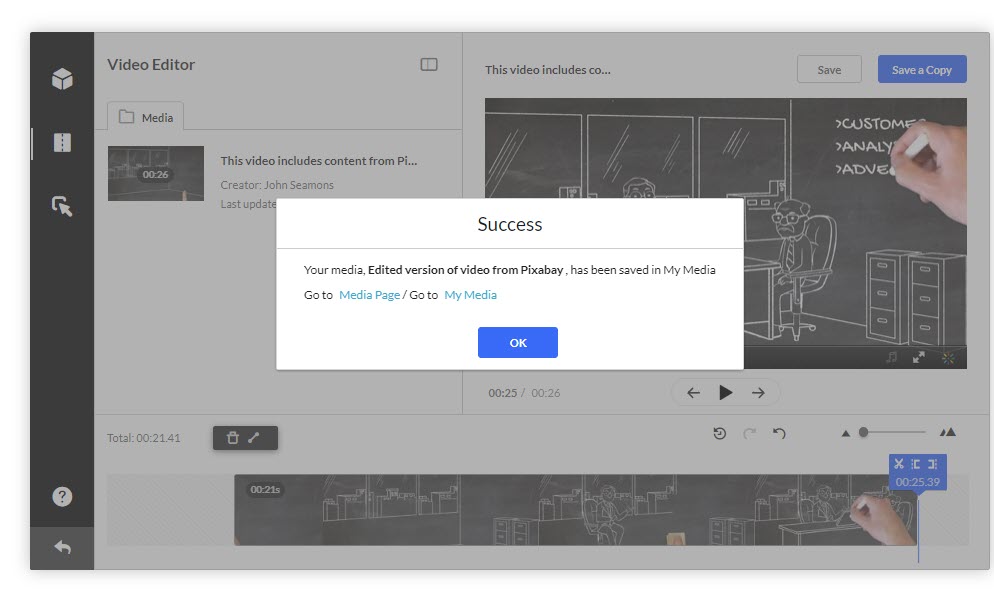
- Select exit in the bottom left corner. You may need to confirm
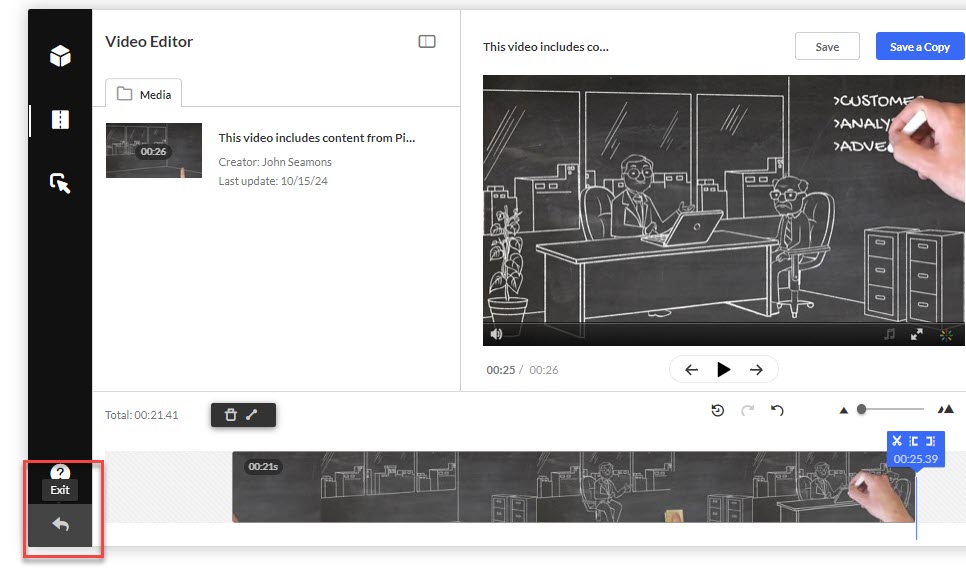
- The edit version may take a while to process but eventually it will appear in library