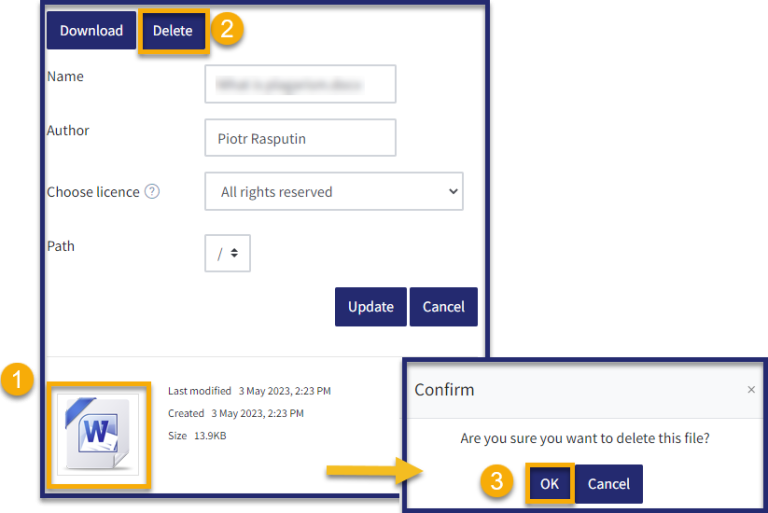Turnitin settings to enable student resubmissions
Turnitin settings to enable student resubmissions
Table of contents
1. Turnitin settings to enable student resubmissions [edit]
1.1. Method 1
1.2. Method 2
Turnitin settings to enable student resubmissions [edit]
When using Turnitin for assignments, it’s possible to enable students to be able to upload their files, receive a originality report and make changes before their submissions are assessed, if necessary. There are two options open to the person setting up the assignment to allow this, which is detailed below.
Method 1
To enable students to upload assignments, then make amendments/re-upload and there be no intervention from the teacher, it is possible to create the assignment without a ‘submit’ button. In doing so the last uploaded copy from the student will be the one which is considered for assessment.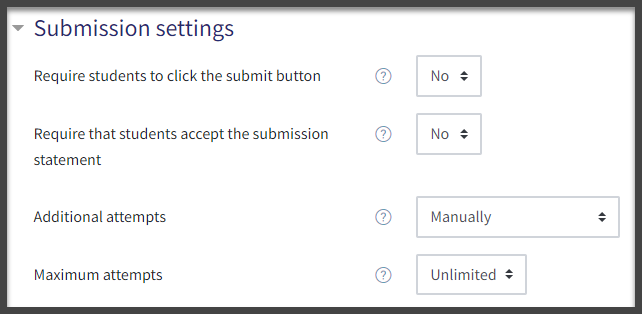
Upon uploading a file, the student will not be prompted to finalise their upload by clicking ‘submit’. Should the student wish to replace the file, this can be done by clicking the ‘edit submission’ which will remain until the cut-off date/time.
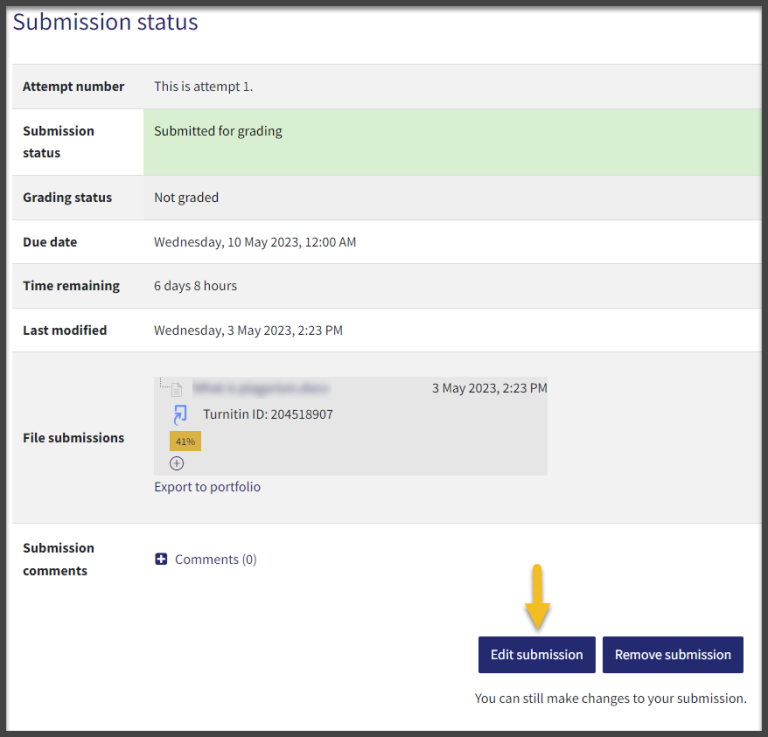
The student can then click on the image of the file to display options allowing them to delete the file, before replacing it with another.
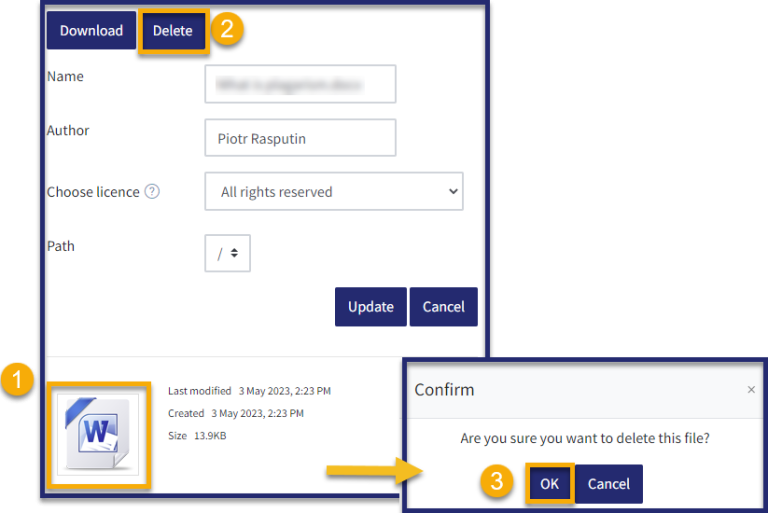
Method 2
If the Turnitin assignment is set-up so that the students are required to click ‘submit’ before their work is assessed, then should they wish to replace any files uploaded then the teacher for the course will need to ‘revert their submission to draft’. This is easily done via the gradebook, as shown below:- Click on the name of the assignment
- Click on ‘view all submissions’
- Click on ‘edit’ in the edit column for the student who you wish to give another attempt to.
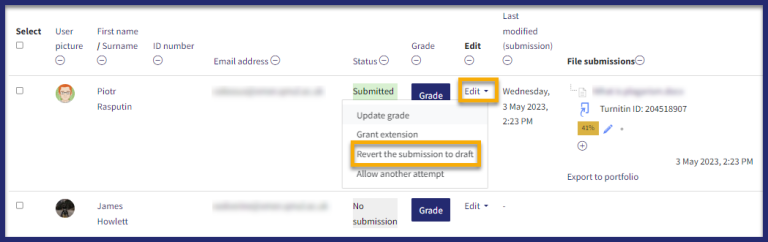
- The student will now be able to follow the steps below to replace the file by clicking ‘edit submission’
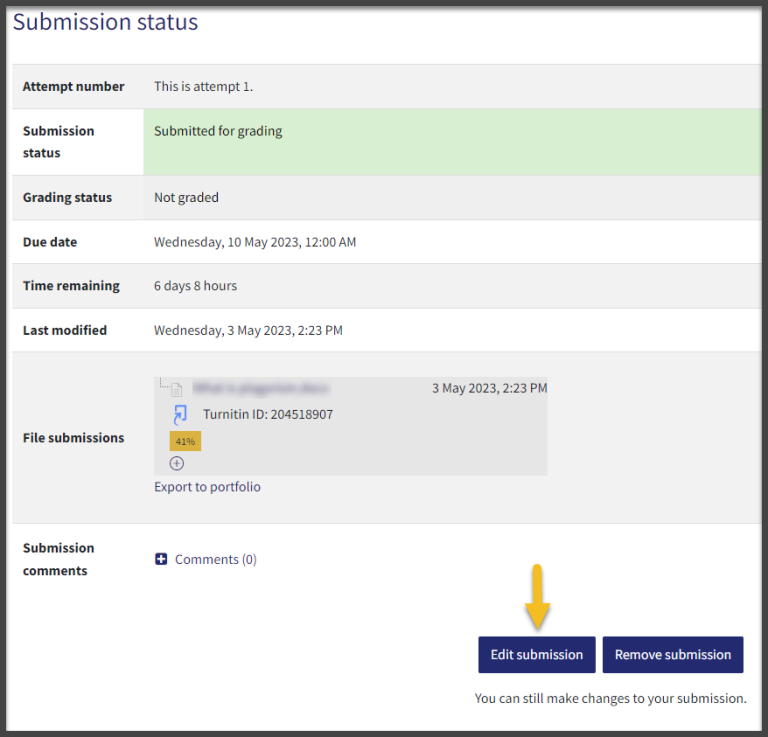
5. Then, click on the image of the file to display options allowing them to delete the file, before replacing it with another.