Tabs
Using Tabs
Table of contents
1. What do tabs look like? [edit]
2. Adding tabs to a course [edit]
3. Moving and renaming tabs [edit]
This guide shows you how to make the best use of tabs in your QMplus course
What do tabs look like? [edit]
Once you have set them up, tabs appear at the top of your QMplus course area. Each tab can contain any number of sections/topics.
By default you can have up to 5 tabs. It is possible to increase this in the course settings but we don’t recommend that you add too many tabs to your course as the display can become crowded.
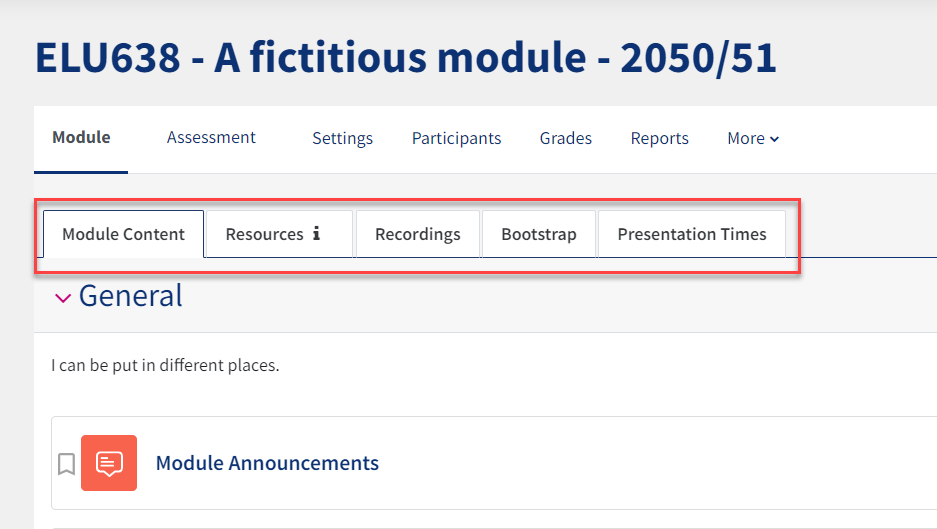
Adding tabs to a course [edit]
Although tabs may already be configured in your course area, they won’t display until you put content in to them. Adding content to a tab is easy, you simply select the topic/section and send it to display in one of your tabs.
To do this, first click the Edit mode toggle button at the top right of the screen to turn editing on.
Go to the section you wish to put into a tab, click on the 3 vertical dots to the right of the section title and choose the tab you want the section to display in. In this example, we send the “Week 2: More stuff” section to tab Resources.
.png)
Once complete the entire topic and all it's content will display in the Resources tab as selected.
Moving and renaming tabs [edit]
By default, tabs are ordered according to when they were added. Their names, unless taken from a section name, are Tab 1, 2, 3 and so on, until you rename them.
- To move a tab: turn editing on, use the cross hair icon to click and drag the tab to its new position. Note that you cannot move any tabs to the left of the Module Content tab.
- To rename a tab: select the pencil beside the tab's current name, type the new name and press Enter.
Tips for tabs!
- Don’t use too many tabs
- Tabs work well for resources that need to be quickly accessed e.g a reading list for a module, course handbooks, lecture recordings etc.
Using the Tab Display resource [edit]
Tab Display is a resource that sits under your topics/sections. It is used to display course information such as notes, readings, biography or anything for that matter, it's all up to you. It displays in a tab structure per chapter/module within a course.
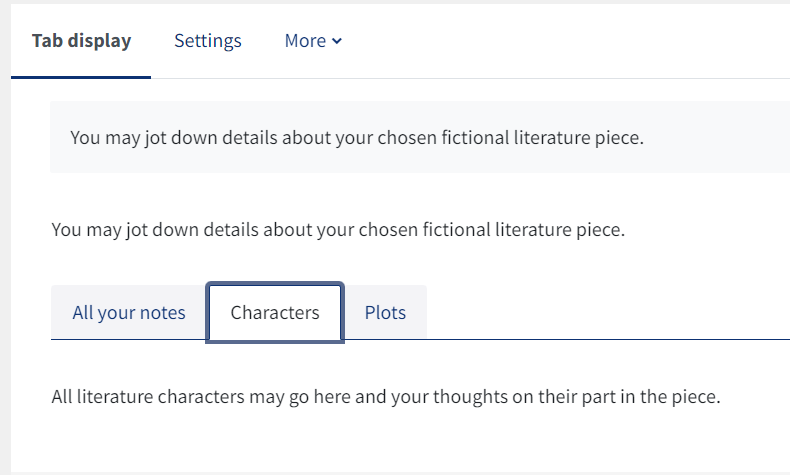
For more information please see the Tab display module guide.