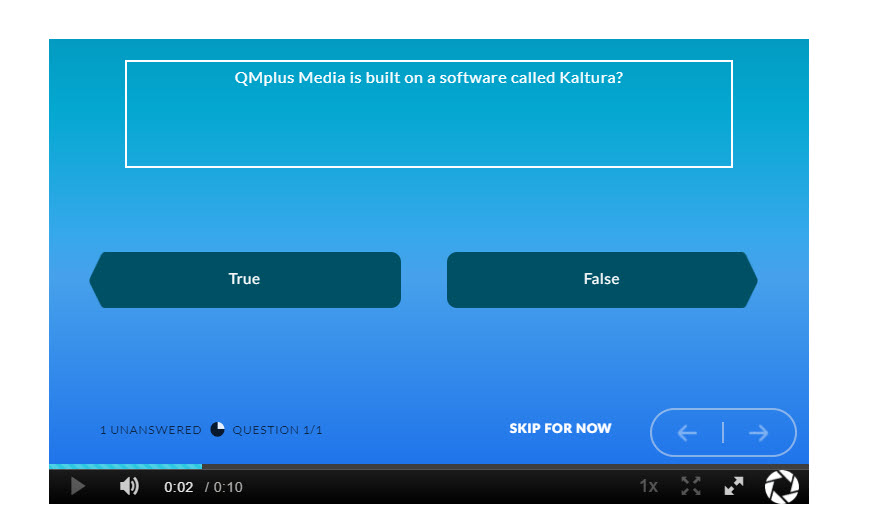Create a video quiz with QMplus Media (Editing your video ) (Staff and Students)
Create a video quiz
Return to the Main QMplus Media Site
Video Quiz
QMplus Media allows you to construct simple video quizzes out of recordings you have uploaded. A QMplus Media video quiz simply allows you to define places in your video where you can stop and ask the viewer to answer questions. This can break up your video and provide “thinking points” for your viewers at various stages. Anyone, staff and students, can create a video quiz. All you need is a video which you want to make into a quiz. You will have to have uploaded this video to QMplus Media before you can make it into a quiz.
Adding a Video Quiz to your QMplus course area
Log in to QMplus and go to the course where you wish to upload the video quiz. Once you are in the course area click ‘Turn Editing On’ pencil icon on the upper right hand side of the page:
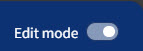
Select the topic where you would like your video quiz to be displayed and click ‘Add an activity or resource.’ As shown below:
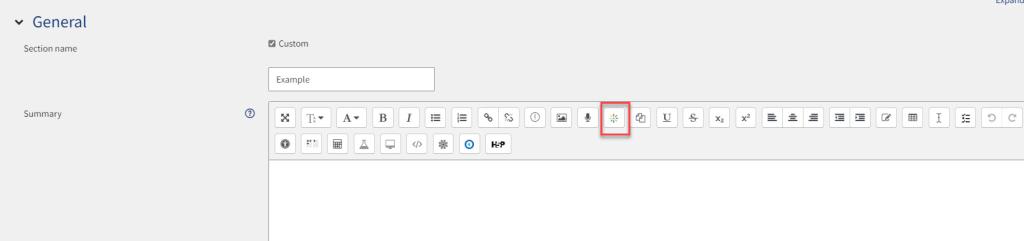
Click ‘Add New’ and then select ‘Video Quiz’.
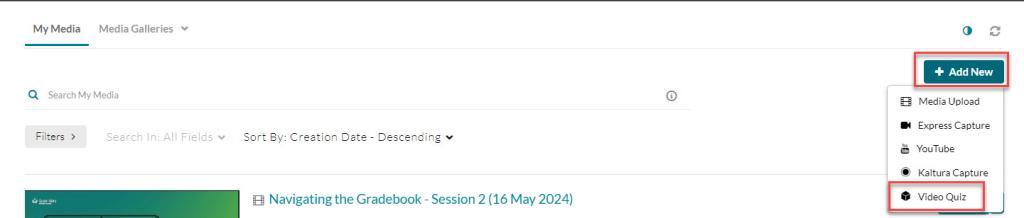
Select a previously uploaded video and scroll the video to a point where you want to add the quiz questions. Click on the plus (+) sign.
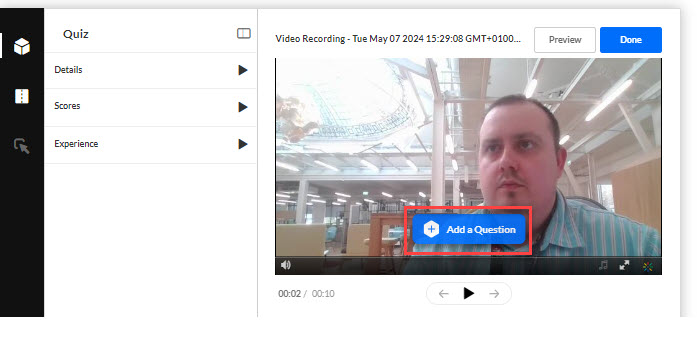
There are a range of different questions to pick from. I am going to choose True and False as an example.
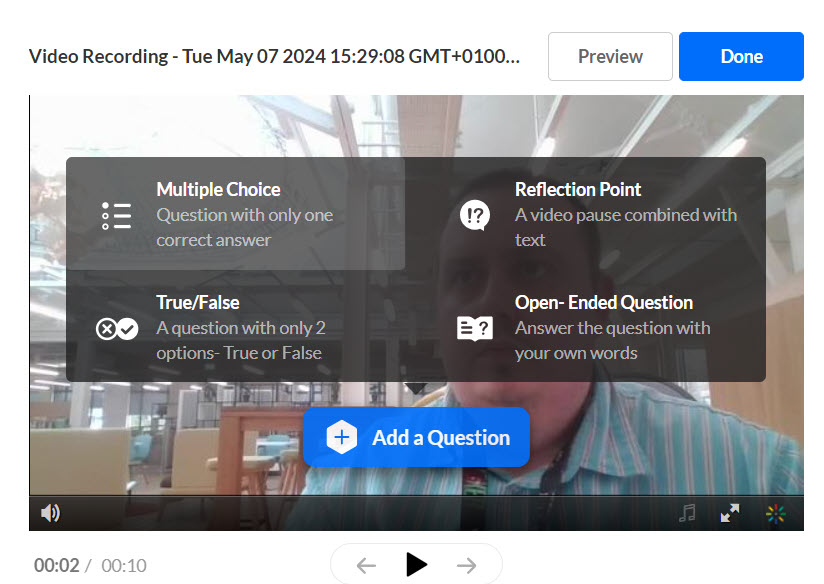
Each question type will require you to enter different information. You can press save to prevent losing progress. Once complete select done.
Please note: The video quiz will not be assessed and will not be stored in Gradebook. The quiz is used for interactive purposes for students.
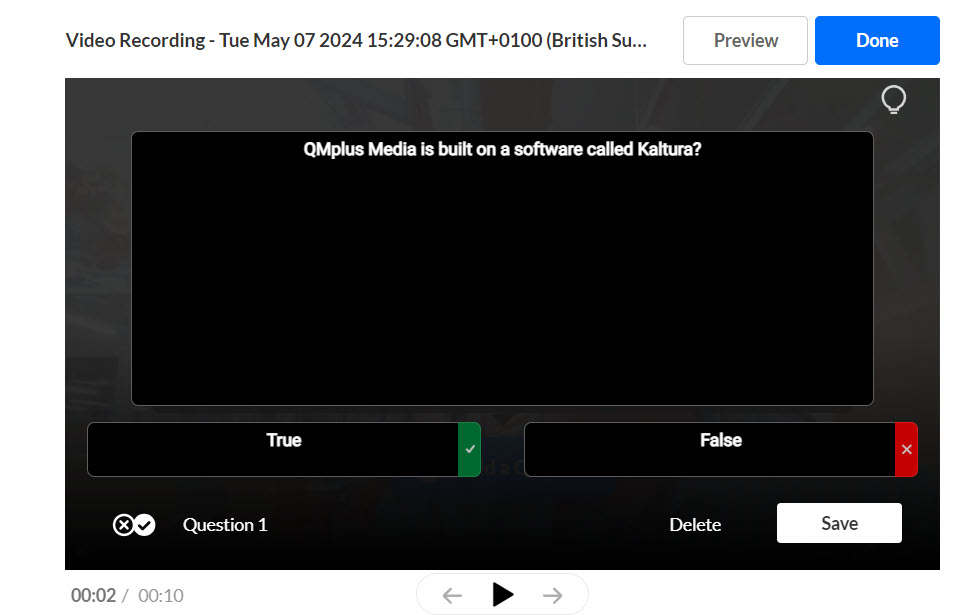
To add it to your QMplus Media page select Save and Embed.
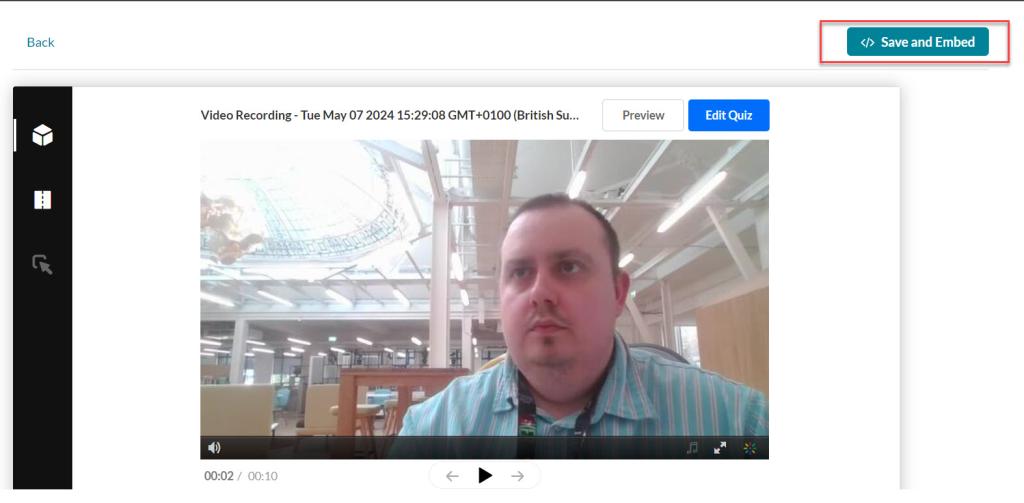
You will see an embed code on the screen. Scroll down and select save.
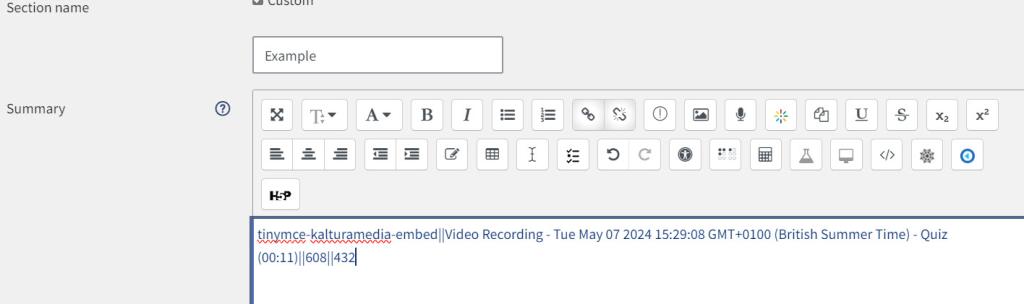
See the video quiz example on the QMplus page.