How do I allow students to download QMplus Media videos? (Staff)
Students download
Table of contents
1. Allowing Students to download [edit]
2. Make videos downloadable via course media gallery [edit]
Return to the main QMplus Media site
Allowing Students to download [edit]
If you have embedded QMplus Media (Kaltura) videos into your QMplus area, students have to be online to view them. QMplus Media will adjust to deliver the video to students no matter what device they are using and what their internet connection so they should always get a good experience when watching.
There may be times, however, where you would like your students to be able to download a copy of your video to their own computer. This is also possible to do by using a feature of your QMplus area called the course media gallery.
This guide describes how to use the course media gallery to allow students to download your videos. To follow the steps in this guide, you will need to have teacher or administrator rights in a QMplus course area and also either owner or co-editor rights on the videos you wish to make downloadable.
Make videos downloadable via course media gallery [edit]
Log in to QMplus and go to your course, click on the cog icon in the top right. Select Course Media Gallery.
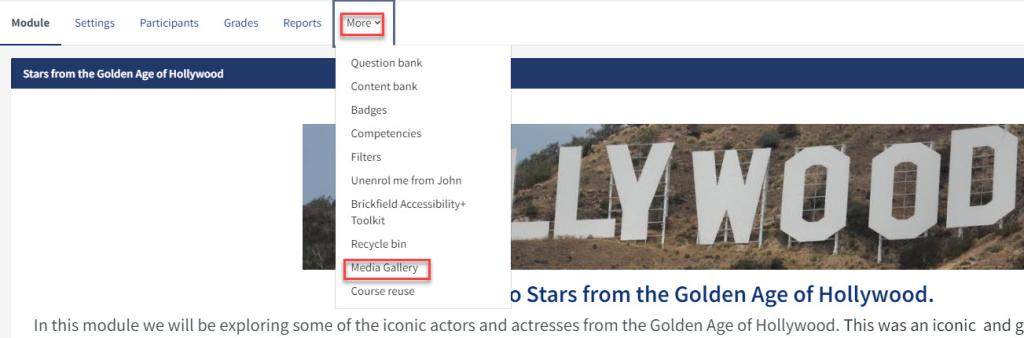
Click on Add Media
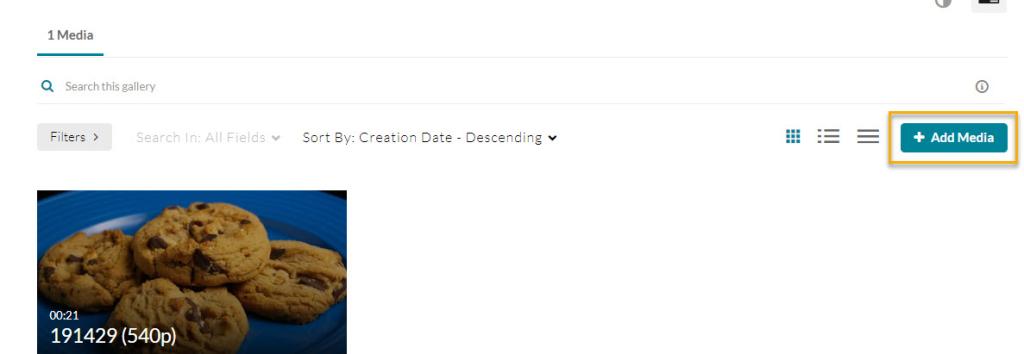
Select the videos you want to publish by checking the box to the left. You can publish more than one video at once.
Once you have made your selection, click the Publish button.
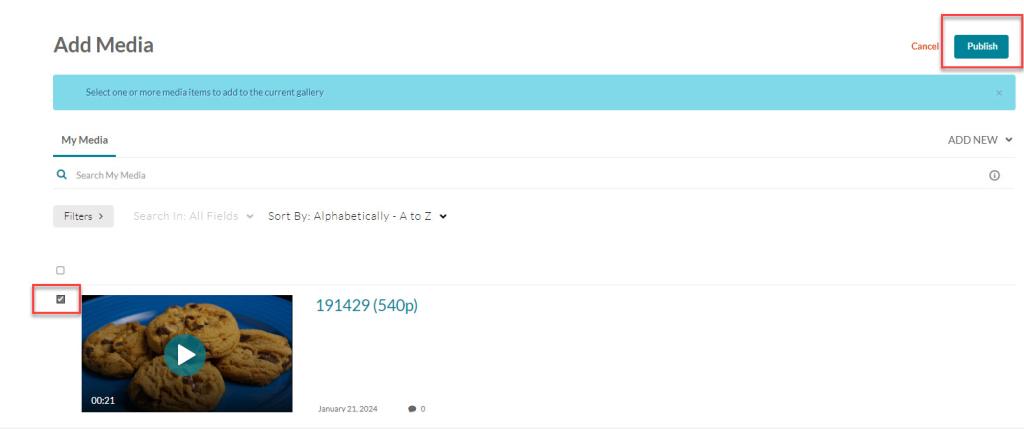
Your videos will now appear in the media gallery however they are not downloadable yet.
To make a video downloadable, click on the thumbnail. Go to the Actions menu and select Edit
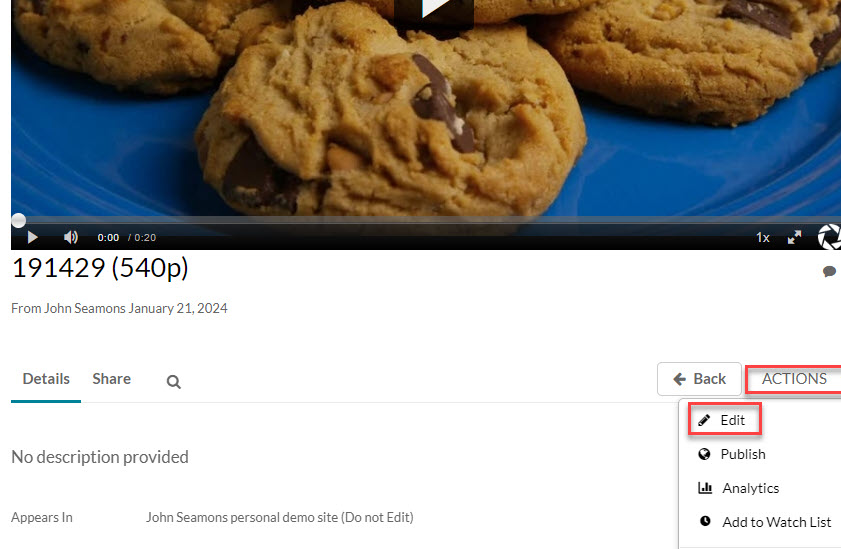
Click on the Downloads option. You will now be able to select the formats that you would like people to be able to download. The options are:
- Source – this allows users to download the original file in original size and quality. We generally wouldn’t recommend using this option as it may be a very large file in a non-standard format.
- HD/1080 – WEB (H264/4000) – This will be a high definition video file in Mp4 format, good for watching videos on a big screen. If you have made a screen capture then always select this format.
- SD/Large – WEB/MBL (H264/1500) – This is a standard definition file that is smaller in size and takes less space. Good for watching it on mobile devices.
Allow students to view Course Media Gallery [edit]
When you have published your videos and made them downloadable, you need to check the settings on your media gallery and then make it available to your students. You can find out how to do this in our making the QMplus Media course media gallery available to students guide.
How students download the video [edit]
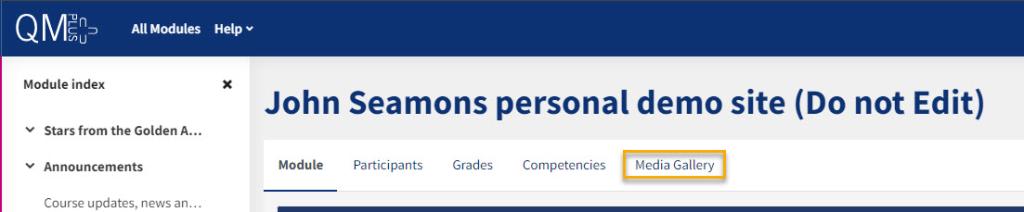
Once the media gallery has been made available, students can access it via the course media gallery link in the settings block in your QMplus area.
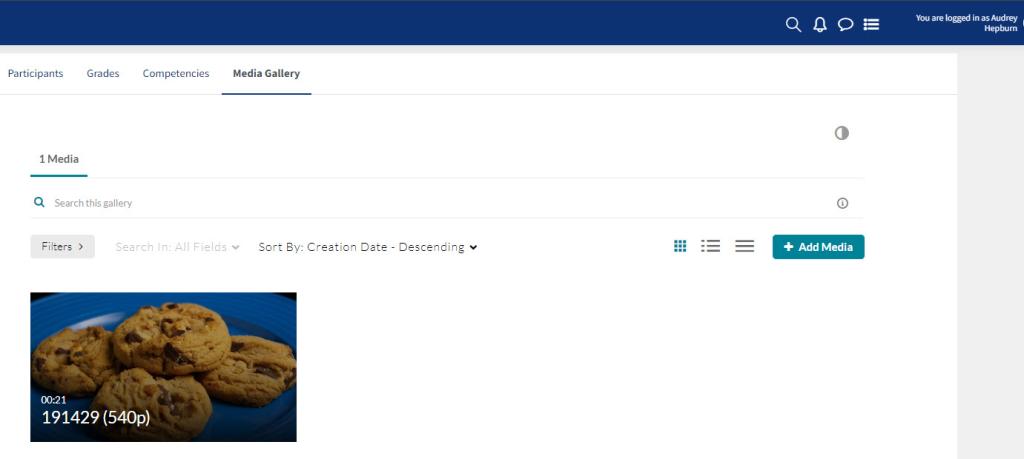
They can download the video by clicking on the thumbnail in the course media gallery.
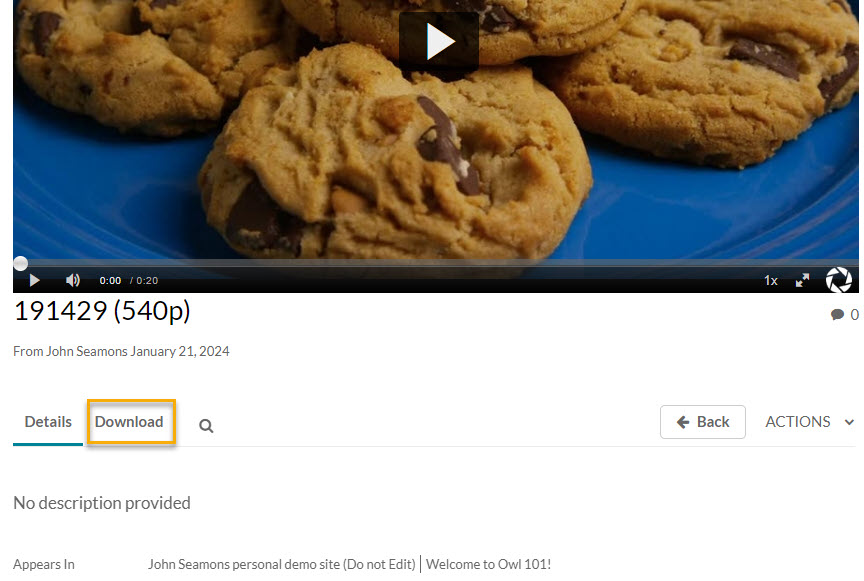
They then click on the Download link under the video.
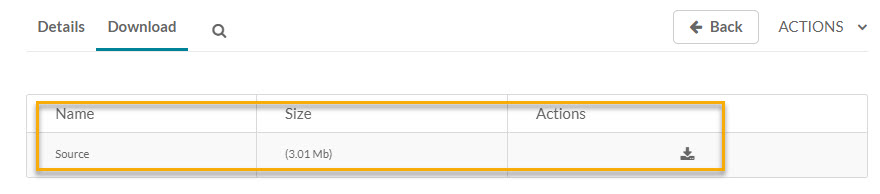
They will then see the available download formats and they can download the one they want by clicking on the icon in the actions column.