Why are some PDF submissions rejected by Turnitin?
Turnitin is a web based similarity detection service and academic integrity tool.
Why are some PDF submissions rejected by Turnitin?
Table of contents
1. Why are some PDF submissions rejected by Turnitin? [edit]
1.1. Examples of failed Turnitin submissions
1.2. PDF Generators which are not supported by Turnitin
1.3. Assignment Content
1.4. Fast Web View
Why are some PDF submissions rejected by Turnitin? [edit]
On some occasions Turnitin rejects PDF submissions. This is often due to the type of PDF generator which has been used to create the files or the content included within the PDF document. This guide details the PDF generators which are not supported, types of content which do not prompt a originality report to be generated, as well as some tips for users.
Examples of failed Turnitin submissions
Example 1: No originality score is recorded next to the pen icon:
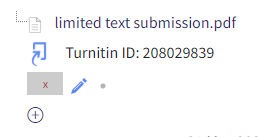
When you click on red x the following message will be displayed:
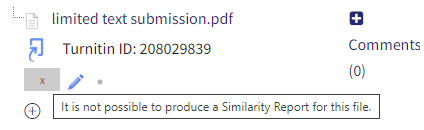
Example 2: When viewing the submission inbox, the Turnitin status shows as ‘pending’.
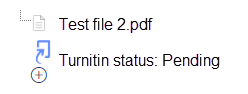
Should the ‘pending’ status remain some time after the deadline, when other students’ originality scores are already displayed, it may mean that the submission is still being processed by Turnitin or that the submission has failed due to one of the assignment content requirements not being met, as detailed here.
PDF Generators which are not supported by Turnitin
To ensure PDF submissions can be read by Turnitin, the following PDF generators should not be used:
- LaTeX PDF generator
- OpenOffice PDF generator
- LibreOffice PDF generator
Should one of the above generators be used, it is likely that you will see a submission in the gradebook area, but no originality score be recorded next to it, like shown below:
Assignment Content
Turnitin originality reports should be generated for all other PDF created documents which contain sufficient text content. Should the submitted assignment contain less than 20 words or images of text rather than text itself, an originality report will not be generated by Turnitin.
Turnitin recognises when spaces have been inserted between characters in an attempt to bypass the plagiarism detection software. Should Turnitin identify any such cases, users will be prompted to submit a correctly formatted file, as below:

Fast Web View
The ‘Fast Web View’ setting, when enabled on PDF generator programs, creates a file which is not supported by Turnitin. To determine if the PDF file was authored with Fast Web View enabled, download the file from Turnitin, open the file using Adobe Reader, then click on the ‘File’ dropdown menu and select ‘properties’ – you will then be able to see if Fast Web View was enabled from the ‘Advanced Description’ field.