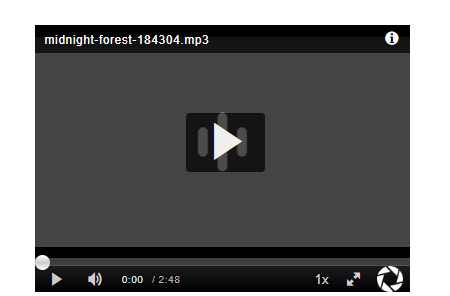Add an audio file to QMplus (Staff)
Audio file
Return to the main QMplus Media site
Add an audio file to QMplus [edit]
QMplus Media also allows you to upload and add audio files to QMplus. Please note that the process to add an audio player to QMplus is different from adding a video. You can upload an audio file in the same way as a video but you will notice that although you have uploaded an audio file it adds a rather large player with black screen. This guide will help you to embed a slim audio player within your course area, thus saving precious real estate.
Uploading an Audio File [edit]
Go to QMplus and log in using your college username and password
Click on ‘My Media’ from the flydown menu found at the top right hand corner:
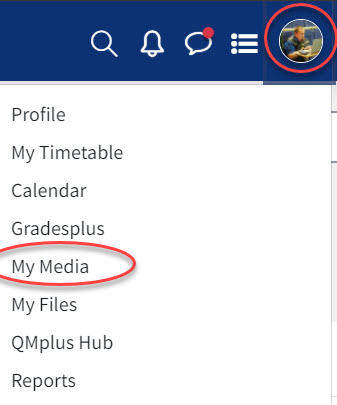
Click on Add New and then on Media upload (see below)
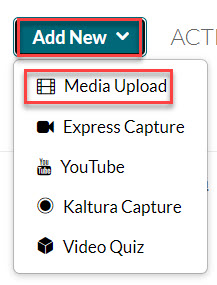
After reading and accepting the terms and conditions, click on Choose a file to upload
Click on the audio you wish to add to the course.
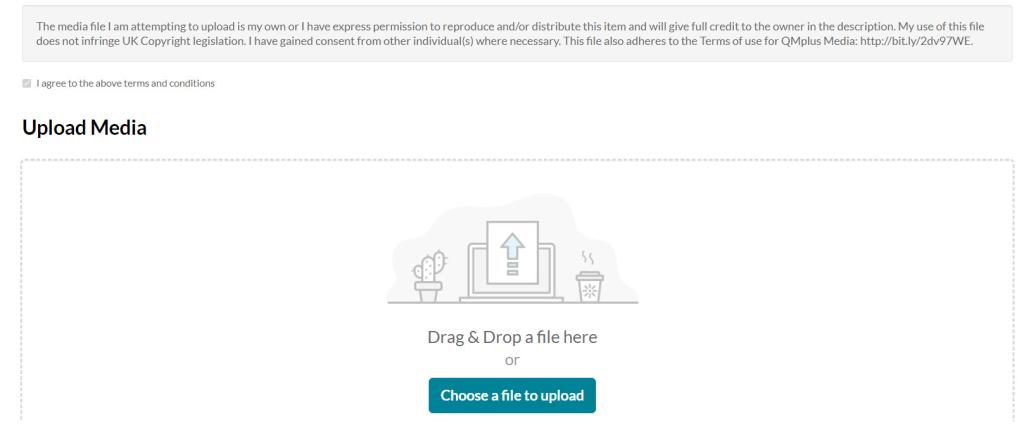
Add the title and description
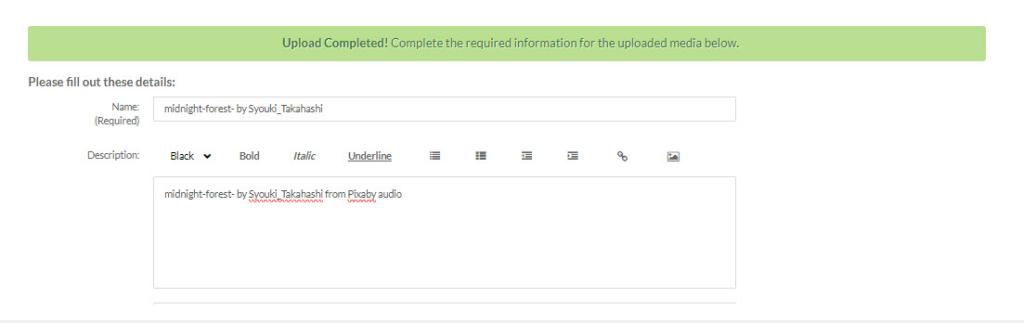
Click on go to my media

Go to the newly uploaded audio recording in you
Click on Actions button and select Edit from the dropdown button (see below).
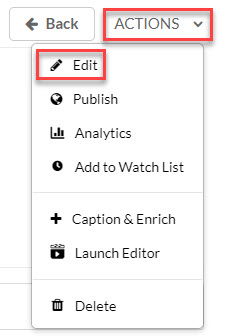
On this screen, click on Access Control and select Public radio button. Click Save.
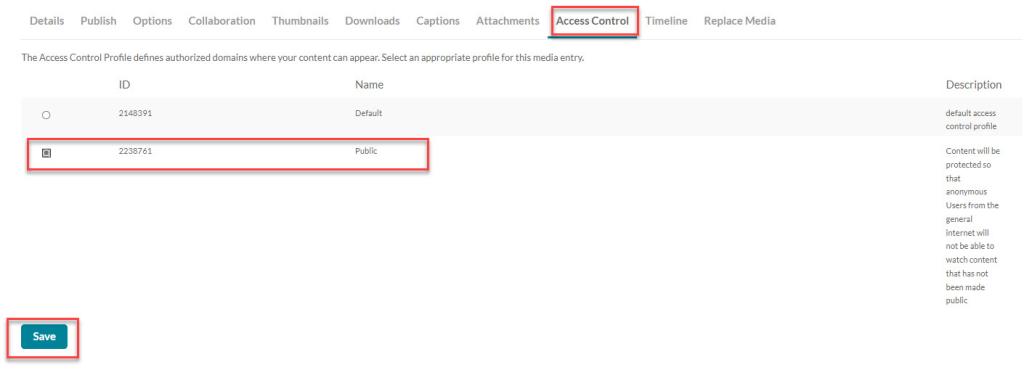
Now go back to the Media page by clicking on My Media within the My Dashboard Menu or within the Breadcrumb. Click on the audio file which you just made public. On this screen you will see your media content, scroll down and click on Share. Select the player ‘400X75’ or the option closest to this size and copy the code from the text box (see below).
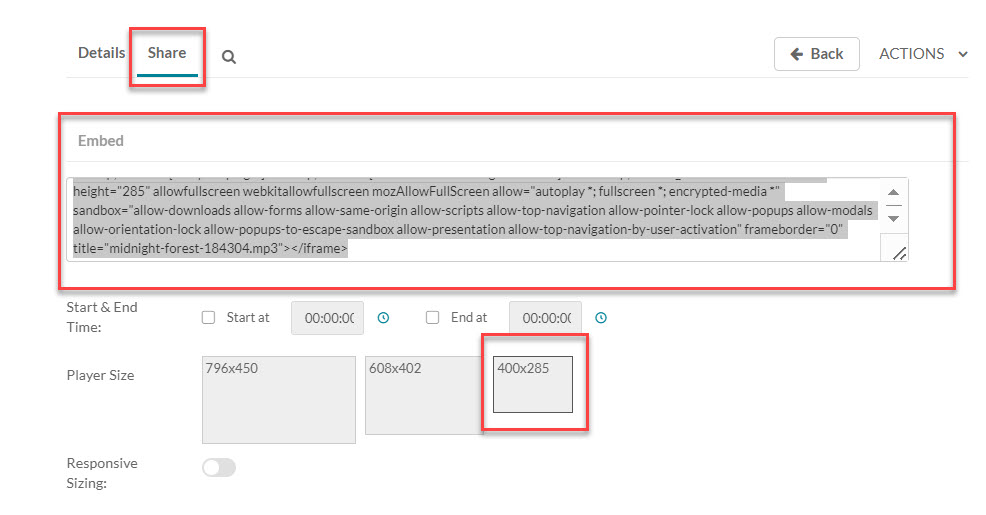
Bear in mind that anybody who has access to this embed code will be able to redistribute your content.
Adding your Audio file to a QMplus course [edit]
Now go to the QMplus course where you wish to embed this audio file and Turn Editing on
Add the resource or activity where you want to add this file. You can embed this player wherever you see the text editor (see below). In this case we use a Text and Media label. Click on the HTML Editor and paste the code you copied before. Click Save and Return to course.
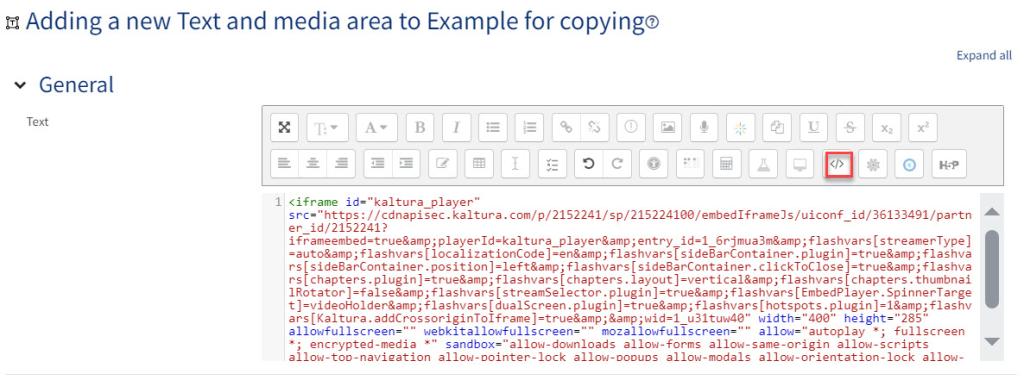
You will see an audio player embedded within your course area. You can use the player options to start/stop, change the volume or speed (see below).