Installing the Kaltura Capture recording application on a Mac (Student and Staff )
Mac
Table of contents
1. How to install Kaltura Capture application on a Mac [edit]
Return to the main QMplus Media site
If you are a member of staff and would like to install the Kaltura Capture recording application please raise a ticket with helpdesk : its-helpdesk@qmul.ac.uk. The below steps will only work for students not staff.
How to install Kaltura Capture application on a Mac [edit]
Explore the PC version of the guide.
The Kaltura* Capture application allows you to make recordings on your desktop or laptop computer which can then be uploaded to the QMplus Media service. Kaltura Capture is available at no cost to both staff and students at QMUL and works on both Macs and PCs. You can use it to record any combination of audio, webcam or screen. Note that Kaltura Capture is not available for mobile devices. Once you have made your recording, you can upload it to your My Media area. You can then publish the recording wherever you have publishing rights. For teachers, you can publish recordings in QMplus course areas. If you are a student, you may have been asked to submit your recording as a video assignment or to the Media Gallery for your module on QMplus. Recordings can also be published on pages in QMplus Hub. Log in to QMplus. Go to your My Media area. Click on the Add Media button and then click on Kaltura Capture.
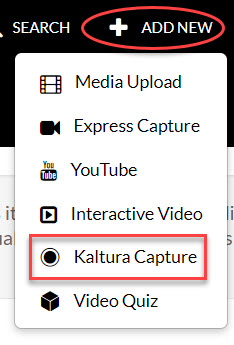
This will open the application download window where you need to accept the terms and conditions before the option to download appears at the bottom of the screen.
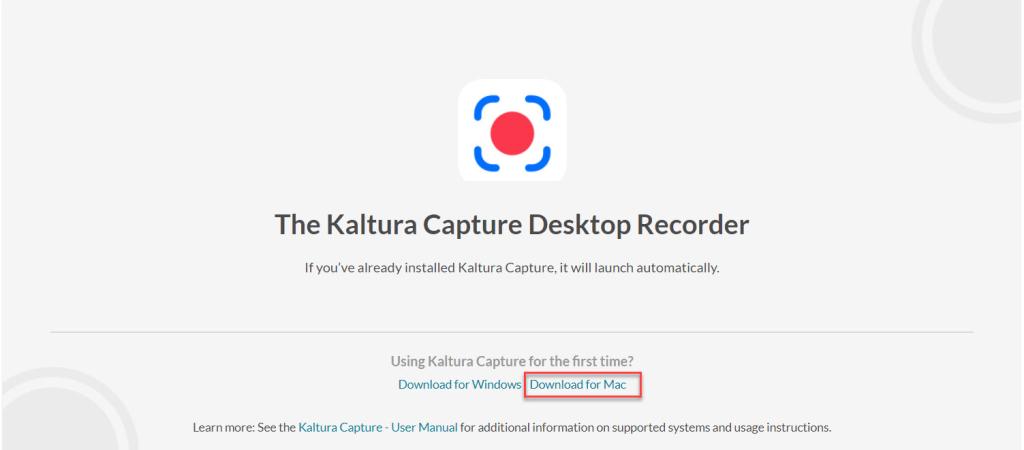
Scroll down and click on the Download for Mac link. Keep this browser window open as you install the software, you will need to return to it later.
The application will download to your computer. It is around 70Mb.
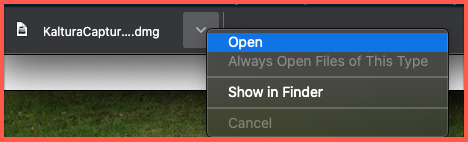
Once the application has downloaded. Open it to install it. In this example I have used the Chrome web browser so my downloaded file appears in the bottom left of the browser window where I can click to open it. What happens for you will depend on what web browser you are using.
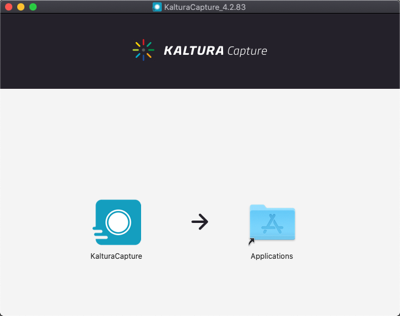
Drag the Kaltura Capture icon over the Applications icon to install the software.
Now return to your web browser window.
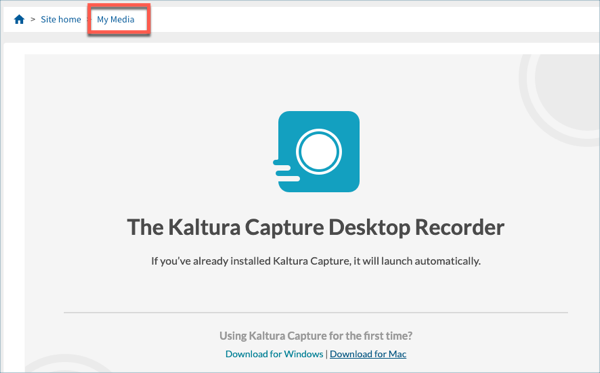
Select the My Media link in the navigation towards the top of the window.
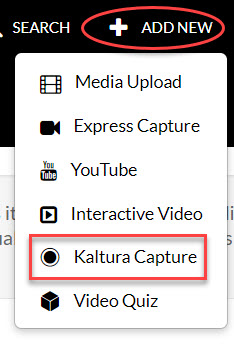
Click on the Add New button and select Kaltura Capture.
Click the checkbox to accept the terms and conditions.
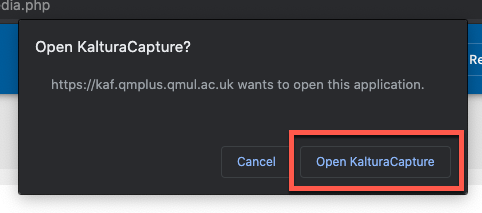
You should see a dialog asking if you want to start Kaltura Capture. Select the option to start the application.
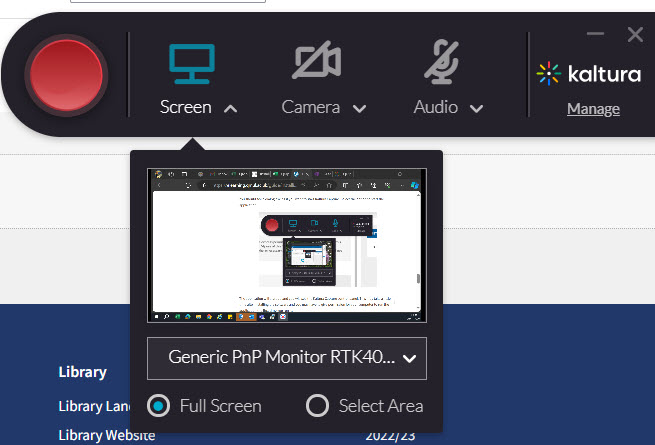
The application will start up and you will see the Kaltura Capture control panel. This may take a little time after installing the software and you may have to give permission for your computer to run the application the first time you run it.