How to edit closed captions for QMplus Media videos (Staff and Students)
QMplus Media allows you to have captions auto-generated for any videos that you upload. It is almost certain that you will have to tidy the captions up to improve their accuracy
Edit
Table of contents
1. How to edit closed captions for QMplus Media [edit]
2. Finding the captions tab [edit]
3. Using the caption editor [edit]
Return to the Main QMplus Media Site
How to edit closed captions for QMplus Media [edit]
QMplus Media allows you to have captions auto-generated for any videos that you upload. It is almost certain that you will have to tidy the captions up to improve their accuracy. This is easy to do with the QMplus Media online caption editor. It is also possible to download the caption file and edit it directly using a text editor.
This guide covers editing captions that have already been generated.
Generating captions for videos is part of our QMplus baseline standards and is particularly important to ensure that videos are accessible to as many people as possible.
Finding the captions tab [edit]
Log in to QMplus.
Click on your name in the top-right corner and select My Media from the drop-down menu.
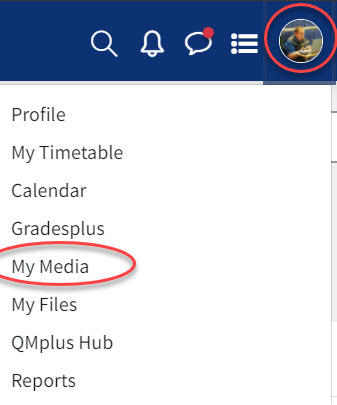
Find the video you want to edit the captions for and select the Edit link which appears as a pencil icon to the right of the title.
![]()
Then select the Captions tab.

The captions tab with various options and settings visible.
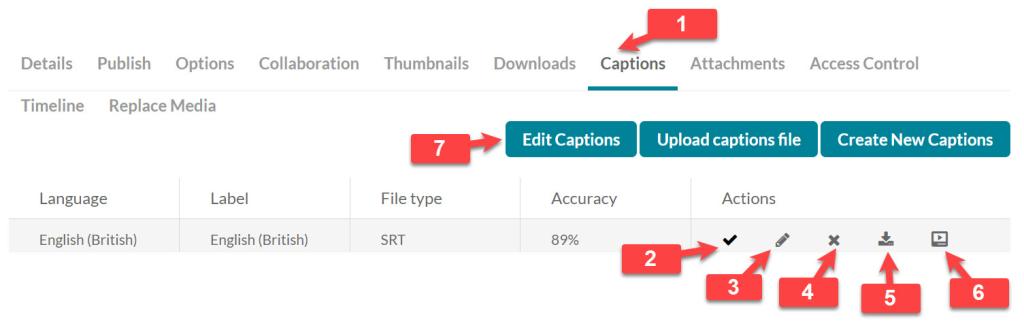
1-The Captions tab where all the caption control features are
2- Set these captions as the default – this option is only relevant if you have more than one set of captions associated with your video. This allows you to set which is used as the default. Viewers of the video can choose which they want to display
3-Edit caption details – this does NOT launch the caption editor. This allows you you change information such as the accuracy of the captions or the label that is used in the player
4- Delete captions – this will delete the captions
5- Download caption file – this allows you to download a copy of the caption file which you can edit and then re-upload
6-Display on player control – use this toggle to turn the display of the captions on and off. e.g. you might want to turn the display off while you clean up the captions. Note, when this is turned on, viewers of the video can still choose not to display the captions via the control on the player.
7-Edit captions – use this button to launch the online caption editor
Using the caption editor [edit]
Launch the caption editor from the Captions tab.
.jpg)
In the caption editor you can play your video and edit the captions as necessary. The editor has search and replace functionality and if you have a video with multiple speakers, there is also the ability to identify who is speaking.
Tip: There is no autosave functionality so it is advisable to save your edits periodically to avoid losing any work.
Downloading and editing the caption file [edit]
You can download and edit the caption file in a standard editor such as Windows notepad. Editing the timings of captions in this way is not particularly easy.
The caption file is downloaded in the SRT file format. You may need to familiarize yourself with this format before editing.
Go to the captions tab as described earlier:
- Select Download from the options listed in the Actions menu. The captions will then download as an SRT file.

- Open the file in your editor of choice.
- Your SRT file will now show the captions, alongside the timings, which can be edited (You may wish to hit the <enter> key after each timestamp to make it easier to read)
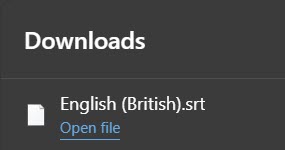
You can now make the appropriate edits and save the file (as the same file type) so it is accurate and ready to upload back into QMplus Media.
- Return to the video and navigate to the Captions tab to upload the updated SRT file.

Captioning and accessibility [edit]
It is worth noting that although captioning, as described here, is a good step towards accessibility, it does not necessarily ensure that your video is accessible to all. Captions should also take into account things such as sound that is not speech. For those with a visual impairment, audio description may be necessary. You may have to consider other ways in which to make the content in your video accessible.
You should still caption though!