Getting Started with QMplus Media (Staff and Students)
You can think of QMplus Media a little like a QMUL version of YouTube. It is an industrial strength media hosting system, predominantly for audio and video.
Introduction
Table of contents
1. What is QMplus Media [edit]
2. Accessing QMplus Media [edit]
What is QMplus Media [edit]
You can think of QMplus Media a little like a QMUL version of YouTube. It is an industrial strength media hosting system, predominantly for audio and video. It can cope with video and audio of all sizes and in particular with delivering that content to a potentially very large number of users, on a variety of devices, with all sorts of different internet connections, ensuring a good end user experience.
Staff and students at QMUL can upload video and audio to QMplus Media and can then share it with others in a variety of different ways. QMplus Media, as its name suggests, integrates particularly well with QMUL’s online learning environment, QMplus, making it easy for staff and students to share multimedia content there. It is, however, also possible to share content outside of QMplus e.g. on standard websites and on our e-portfolio system, QMplus Hub.
As well as hosting and delivering the media, QMplus Media provides a variety of useful tools including applications for screen recording, an online video editor, automatic captioning, video hotspots, video chaptering and video quizzes. You can also get lots of information from QMplus Media about how people are engaging with your content through the analytics feature.
Accessing QMplus Media [edit]
There are two main methods of accessing QMplus Media.
1- Accessing QMplus Media Via QMplus
The easiest way to access QMplus Media is via QMplus. Simply login, go to your dashboard, click on your profile image and then click on the My Media link in the drop-down menu.
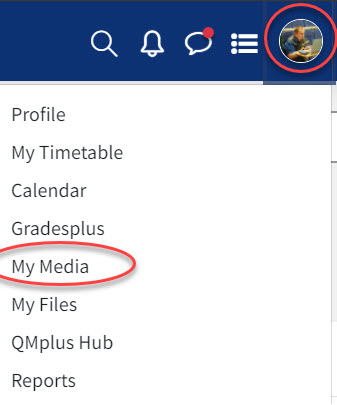
The drop down menu accessed from clicking on the profile icon and the My Media option in a red circle
You will now be able to see your My Media area on QMplus Media. You will see all the videos that you have access to here…whether you have uploaded them yourself or because someone else has given you collaboration rights on a video.
This is where you come to access all the functionality of QMplus Media.
It’s worth noting that your My Media area is completely private. Anything you upload can only be seen by you until you decide to share it in some way.
2- Accessing QMplus Media Via the MediaSpace portal
There is also a QMplus Media video portal, called MediaSpace, which can be accessed on QMUL Media websiteYou can login using the controls at the top right of the screen. Select Guest and then select Login. Your login details are the same as for QMplus.
The login option in the QMplus Media video portal
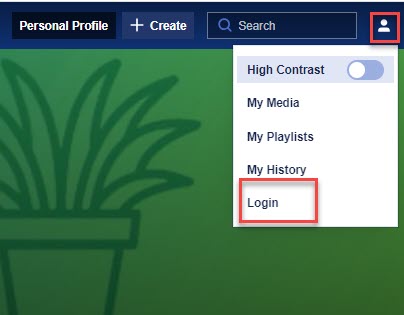
You can then access your My Media area via the menu on your profile icon on the top right of the screen.
- If you find you can’t log in, it may be your account hasn’t been created. Try accessing QMplus Media through QMplus first as described in the previous section. This will create your account.
- Your My Media area is the same no matter how you access it…you will always see the same videos in your My Media, whether you log in via QMplus or via MediaSpace
Main features of QMplus Media [edit]
There are lots of things that you can do with QMplus Media, including:
- Upload video files of any size in a wide variety of formats.
- Get students to submit videos for assessment through the standard QMplus assignment activity.
- Turn your video into a quiz.
- Easily record your computer screen, audio and a webcam using the Kaltura Capture software creating a user-controllable picture in picture recording.
- Make videos on mobile devices and upload them through the Kaltura Go app.
- Embed your videos into QMplus areas.
- Make simple edits to your video using the online editor.
- Automatic captions have been generated for any new content. To generate captions for videos which were uploaded before 2024 manual intervention is required.
- Captions also provide an interactive and downloadable transcript.
- Send a link to your video to anyone.
- Add other people as collaborators on your videos so they can edit them or simply use them by publishing them.
Questions people ask about QMplus Media [edit]
These are just a few questions that we often get asked about QMplus Media.Where To Start
- Have a go with QMplus Media now by trying the following:
- Log in to QMplus and have a look at your My Media area.
- Try uploading a video file. You can download a free one from Pexels Videos to use as an example if you don’t have a suitable video to hand (remember copyright!). No one can see what you upload until you choose to share it.
- Try editing your video using the online editor
- Make a quick recording with Express Capture. Express capture is particularly easy to use as it runs in your browser and needs no software download.