Grading
Grading
Table of contents
1. Using the offline grading worksheet [edit]
2. Using a CSV file to upload grades and feedback to QMplus [edit]
3. Using a rubric to mark an assignment [edit]
4. Grading from the Single View Tab in the Grader Report [edit]
5. Manually adding a gradebook item [edit]
6. Providing feedback with the online annotation tool [edit]
7. How to filter you assignment submission lists [edit]
7.1. Filter your gradebook by groups
8. Using marking workflow on assignments [edit]
9. Advanced grading with marking guides [edit]
Using the offline grading worksheet [edit]
The offline grading worksheet is useful if you wish to download the grading list and edit it in a program such as MS Excel. To enable the worksheet, from the assignment settings, select 'Offline grading worksheet' from 'Feedback types'.

Once enabled, you will be able to download the spreadsheet from the grading table where you can view all submissions. From the 'Grading action' dropdown menu, select 'Download grading worksheet'. The worksheet will automatically be downloaded and you can then edit grades and re-upload the grading worksheet. You can also upload multiple feedback files in a zip from this drop down menu.
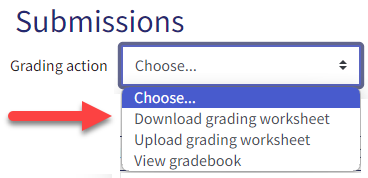
Using a CSV file to upload grades and feedback to QMplus [edit]
Grades may be imported as a CSV or XML file, or by pasting from a spreadsheet. The import file format is the same as the corresponding export format.
Grade import is equivalent to manual grading in the grader report. Thus, if grades for a particular Moodle activity such as an assignment are imported, they can no longer be edited via the assignment submission page.
Importing feedback will also overwrite any grades that are linked to that assessment. Please include both feedback and grades for the activity when mapping and importing grades via CSV. If both columns are not included then all grades for that activity will be lost.
Find out how to import grades into the gradebook on Moodle docs.
Using a rubric to mark an assignment [edit]
Rubrics are an advanced grading method used for criteria-based assessment. The rubric consists of a set of criteria plotted against levels of achievement. A numeric grade is assigned to each level. For each criterion, the assessor chooses the level they judge the work to have reached. The raw rubric score is calculated as a sum of all criteria grades. The final grade is calculated by comparing the actual score with the worst/best possible score that could be received.
Find out how to use a rubric in your assignments on Moodle docs.
Grading from the Single View Tab in the Grader Report [edit]
The "Single View" is an interface that allows a teacher to add grades in bulk for a specific activity or a specific student. The single view adds grades directly to the Grader Report and all grades entered through this page are considered to be "Overridden", meaning that they cannot be changed from the Assignment or Activity specific grading interface.
Find out how to access the Single View and how to enter grades on Moodle docs.
Manually adding a gradebook item [edit]
Grade items are created manually from Grades > Gradebook setup. The "Add grade item" button that appears in the right is clicked, and the form appears.
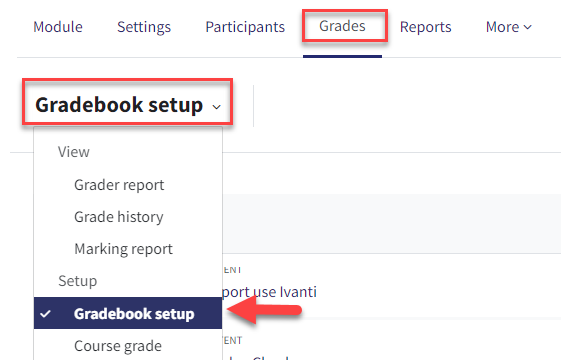
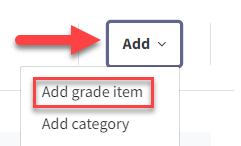
Several settings options are available here including;
- Item name: The display name of your grade item.
- Item info: General information about the grade item. Optional
- ID Number: An arbitrary string of characters used to refer to this grade item in Formulas. If set, it must be unique. Optional
- Grade type: The type of grade: None (no grading possible), Value (a numerical value), Scale (an item in a list) or Text (arbitrary text).
- Scale: Which scale to use for grading: available only when the Scale grade type is selected.
- Maximum grade: The maximum grade that can be given (for scales: the number of items in the scale - 1)
- Minimum grade: The minimum grade that can be given (for scales: 0)
- Grade to pass: Specify the minimum grade a student must achieve to be considered to have passed this item. This must be in real grades, not a percentage. Once this is done, grades will be highlighted in red for fail and green for pass in the gradebook. (The Grade to pass may also be specified from activity set up pages.) NB - if your grade type (see below) is a scale then the grade to pass is your lowest grade that counts as a pass. For example, with the grade scale: Fail, Accept, Merit, Distinction the lowest grade that counts as a "pass" is "Accept" therefore the Grade to Pass is set to 2, as it is the second item in the list that goes from negative to positive.
Manual grade items are recognised in the Grader report by their square icon. To edit the manual grade item you have to have editing turned on and then open the edit options and select Edit grade item.
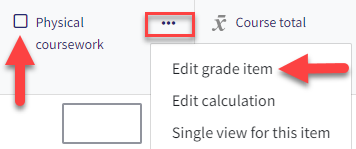
Providing feedback with the online annotation tool [edit]
The Student Grading Page is where you can give grades, feedback comments and feedback files (if enabled in the Assignment settings). You can use drag and drop to upload feedback files.
If the student has uploaded a PDF, docx or odt file, or if you set 'Comment inline' for an online text submission, then their submission will be displayed on the grading screen, allowing you to annotate it using a variety of tools, stamps and comments .
Find out more about annotating submissions on Moodle docs.
How to filter you assignment submission lists [edit]
A dropdown menu accessed from the grading interface page allows you to filter submissions so you can, for example, quickly see which students have not submitted yet.
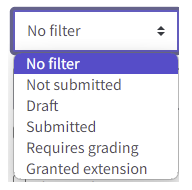
The grading interface page is the page that you see when you select View all submissions.
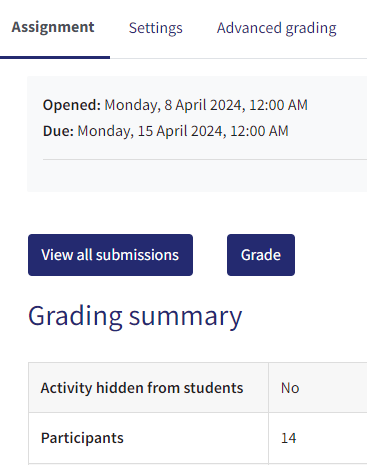
Filter your gradebook by groups
The QMplus gradebook can be very hard to work with, especially if you have a large number of students. This video shows how you can filter your gradebook by student group to make it more manageable.
Using marking workflow on assignments [edit]
Marking workflow lets you keep grades and feedback hidden until you are ready to release them to students when grades are entered through QMplus. It is also useful if you want to show your progress in grading, or co-ordinate multiple markers/graders. Note that Turnitin does not support marking workflow.
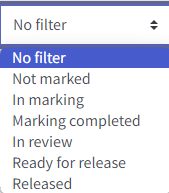
The phases are:
- Not marked (the marker has not yet started)
- In marking (the marker has started but not yet finished)
- Marking completed (the marker has finished but might need to go back for checking/corrections)
- In review (the marking is now with the teacher in charge for quality checking)
- Ready for release (the teacher in charge is satisfied with the marking but wait before giving students access to the marking)
- Released (the student can access the grades/feedback)
Advanced grading with marking guides [edit]
A marking guide is an advanced grading method where a teacher enters a comment per criterion and a mark up to a maximum.
Find out more about using marking guides in QMplus on Moodle docs.
SITS Marks Transfer (Admin only) [edit]
Grades held in SITS are considered the official results for coursework and are placed on the students record in SITS. Grades held in QMplus are not official but are more readily available for students, and can be done throughout the course, giving students greater visibility of their progress, along with access to any feedback that their teachers have provided.
Learn more about how you can use SITS Marks Transfer.
Useful Resources [edit]
Using a CSV file to import grades to QMplus (Moodle doc)
Using a rubric to mark an assignment (Moodle doc)
Grading from the Single View Tab in the Grader Report (Moodle doc)
Annotating submissions (Moodle doc)
Advanced grading with marking guides (Moodle doc)