Turnitin
Turnitin is a web based similarity detection service and academic integrity tool.
Using Turnitin
Table of contents
1. Creating a Turnitin assignment in QMplus [edit]
2. Adding similarity check to essay style quiz questions [edit]
3. Excluding references and quotations from Turnitin reports [edit]
4. Marking an assignment in QMplus (standard or Turnitin) [edit]
5. Turnitin – Allowing students to see their originality reports [edit]
5.1. Allowing students to see the originality report
5.2. Where do students see their originality reports?
6. How to allow students to resubmit their work in QMplus and Turnitin [edit]
6.1. Draft assignment submissions – standard QMplus assignment settings
6.2. Draft assignments: Turnitin settings
7. Deleting a student's Turnitin submission [edit]
8. How can I generate an originality report when the user agreement has previously been declined? [edit]
9. Why are some PDF submissions rejected by Turnitin? [edit]
9.1. Examples of failed Turnitin submissions
9.2. PDF Generators which are not supported by Turnitin
9.3. Assignment Content
9.4. Fast Web View
10. Which file types does Turnitin accept? [edit]
11. Interpreting the Turnitin originality report [edit]
12. Supporting your students using Turnitin [edit]
13. Turnitin settings to enable student resubmissions [edit]
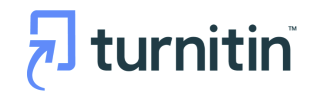
Creating a Turnitin assignment in QMplus [edit]
The Turnitin similarity detection service is available as part of the standard QMplus assignment type. This means you do not have to use a special assignment type if you wish to use Turnitin but simply create a standard assignment and then enable the service.
The process of setting up an assignment is generally the same as setting up a standard QMplus assignment. This guide focusses on how to configure Turnitin appropriately.
Find out how to create a Turnitin assignment in QMplus
Adding similarity check to essay style quiz questions [edit]
When Turnitin is added to a QMplus Quiz, a Similarity Report will be generated for every answer to an Essay style question. Each essay question is its own submission and students will match if they use the same answer for each question.
Excluding references and quotations from Turnitin reports [edit]
When setting up a Turnitin assignment, you can choose to exclude quotations and/or references from the similarity index and originality report generated by the system. This can potentially reduce “noise” and give a more representative similarity index. However, in order for this to work, the file submitted by the student must be formatted in a particular way.
Excluding references and quotations from Turnitin reportsMarking an assignment in QMplus (standard or Turnitin) [edit]
When students have submitted their assignments in QMplus, they can be accessed by clicking on the assignment activity. This will bring up the Grading Summary page. The Grading Summary page displays a summary of the assignment, including; number of participants, number of drafts, number of submitted assignments, due date and time remaining.
Find out how you can mark assignments in QMplus.
Turnitin – Allowing students to see their originality reports [edit]
If you are using the Turnitin similarity detection service on an assignment, you can choose whether or not students can see the similarity index and originality report generated by Turnitin. You will find this setting within the assignment itself.
Allowing students to see the originality report
Either create an assignment, or find your existing assignment and click on Edit settings. Scroll to the Turnitin Plagiarism Plugin Settings section on the assignment setting screen and you will find an item called Display Similarity Reports to Students. Select Yes from the drop-down menu. Scroll to the bottom of the page and save your changes.
Where do students see their originality reports?
Students will see their Turnitin similarity scores and originality report on their assignment screen, or via Gradesplus.
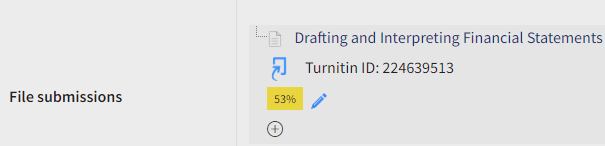
In this case a similarity index of 53% can be seen. If the student clicks on the similarity index score, they will be taken to the originality report in Turnitin.
How to allow students to resubmit their work in QMplus and Turnitin [edit]
There are different ways to allow students to resubmit their assignment in QMplus, and options depend on whether you are using the standard QMplus assignment or the Turnitin assignment activity, and whether you would like students to have the ability to resubmit themselves or not. For example, it is possible for the assignment to be set up so that students can submit a draft initially and then continue to resubmit their assignment until the due date or cut off date. Alternatively, the assignment can be set up so that students submit their work and then the teacher can manually allow students to resubmit on a case by case basis.
NOTE: If you are using the Turnitin assignment and would like students to be able to review their originality report and then resubmit their assignment, you must ensure that both the standard QMplus assignment submission settings AND the Turnitin settings are enabled correctly, so that students can submit a draft of their work to QMplus and also to Turnitin. See further instructions below.
Draft assignment submissions – standard QMplus assignment settings
You can set up your assignment to allow students to submit a draft of their work to QMplus and then submit the final version later, before the due date. Alternatively, you can set up the assignment so that students will submit a draft, and can continuously make edits/resubmit their assignment (you can then later on ‘close’ the assignment so that they can no longer make edits).
- Within the ‘Submission Settings‘ there are 2 options under ‘Require students click submit button‘ – Yes and No. By default this is set to ‘Yes’. This means that students will need to click a ‘Submit Assignment‘ button in order to submit their assignment for grading. With this option, students will be able to upload their work to QMplus, but it will be in a draft state until they click the ‘Submit Assignment’ button, which they must do before the due date. Students will be able to click on the ‘Edit Submission’ button to edit their submission in QMplus, but once they click the ‘Submit Assignment’ button they can no longer edit the submission themselves.
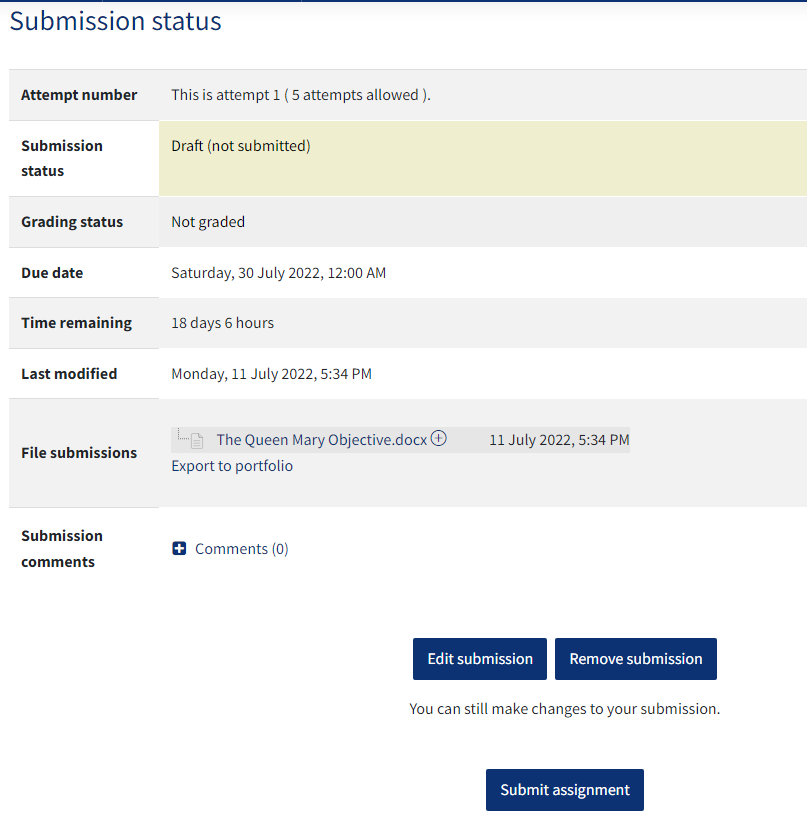
Please note: Their work will be marked as late by the system if edited after the due date and they will be able to edit any previously submitted work until the cut off date or unless you change this setting back to ‘Yes’.
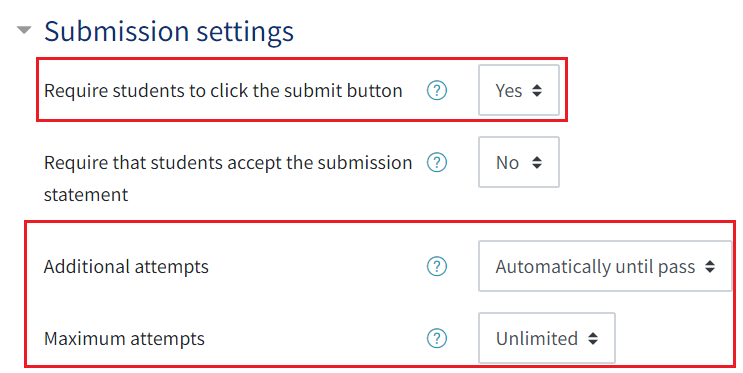
Draft assignments: Turnitin settings
Once you have followed the steps above under the ‘submission settings‘ for the assignment, scroll down to the ‘Turnitin plagiarism plugin settings‘ to also enable the TII settings to allow students to submit drafts to Turnitin.
- If you would like students to be able to review their originality report and then resubmit, then under the ‘Turnitin plagiarism plugin settings‘ set ‘Enable Turnitin‘ to ‘Yes’.
- Then Under ‘Display Similarity Reports to Students‘ select ‘Yes’.
- Under ‘Report Generation Speed‘, select one of the two options that will allow students to resubmit. ‘Generate reports immediately‘ will allow students to see their similarity for every attempt and the option ‘Generate reports on due date‘ will only show them once its passed the due date.
- Select the settings for the rest of the Turnitin options as you prefer and remember to click one of the ‘Save’ buttons at the bottom of the page.

Please note: The first 3 times the report is generated, it happens relatively quickly (a few minutes) but after 3 submissions it will take approximately 24 hours to generate a new report. This is to discourage students from using Turnitin to “tweak” their work continuously.
Deleting a student's Turnitin submission [edit]
Should a student submit a file which they wish to be removed from the Turnitin repository, this can be actioned by raising a ticket through the IT Service Desk. Please note that any requests for papers to be deleted must be raised by a member of staff. These requests will need to be passed to Turnitin for permanent deletion. We will not pass requests to Turnitin from a student.
Please include the following information when making this request:
- A link to the assignment
- The Turnitin submission ID
- The full name of the student who submitted the work
- The reason for deletion
How can I generate an originality report when the user agreement has previously been declined? [edit]
Turnitin has an ‘End User License Agreement’ (EULA) which students are prompted to accept or decline before uploading their work to a Turnitin enabled assignment for the first time.
In cases where students have declined the user agreement and then uploaded their assignments to QMplus, no originality report will be generated.
Graders will see the following when they access the grading interface and hover the mouse cursor over the red icon – which alerts them that the file has not been submitted to Turnitin:

Should the user later accept the EULA, the module convenor / tutor will need to ‘allow another attempt’ in order for the file to be submitted to Turnitin and an originality report generated.
Schools are advised to encourage students to accept the user agreement to ensure that the originality report is generated.
Example 1: No originality score is recorded next to the pen icon:Why are some PDF submissions rejected by Turnitin? [edit]
On some occasions Turnitin rejects PDF submissions. This is often due to the type of PDF generator which has been used to create the files or the content included within the PDF document. This guide details the PDF generators which are not supported, types of content which do not prompt a originality report to be generated, as well as some tips for users.
Examples of failed Turnitin submissions
Example 1: No originality score is recorded next to the pen icon:
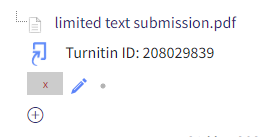
When you click on red x the following message will be displayed:
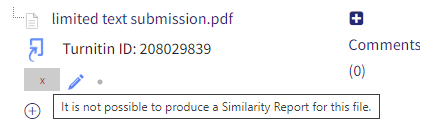
Example 2: When viewing the submission inbox, the Turnitin status shows as ‘pending’.
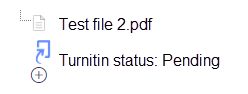
Should the ‘pending’ status remain some time after the deadline, when other students’ originality scores are already displayed, it may mean that the submission is still being processed by Turnitin or that the submission has failed due to one of the assignment content requirements not being met, as detailed here.
PDF Generators which are not supported by Turnitin
To ensure PDF submissions can be read by Turnitin, the following PDF generators should not be used:
- LaTeX PDF generator
- OpenOffice PDF generator
- LibreOffice PDF generator
Should one of the above generators be used, it is likely that you will see a submission in the gradebook area, but no originality score be recorded next to it, like shown below:
Assignment Content
Turnitin originality reports should be generated for all other PDF created documents which contain sufficient text content. Should the submitted assignment contain less than 20 words or images of text rather than text itself, an originality report will not be generated by Turnitin.
Turnitin recognises when spaces have been inserted between characters in an attempt to bypass the plagiarism detection software. Should Turnitin identify any such cases, users will be prompted to submit a correctly formatted file, as below:

Fast Web View
The ‘Fast Web View’ setting, when enabled on PDF generator programs, creates a file which is not supported by Turnitin. To determine if the PDF file was authored with Fast Web View enabled, download the file from Turnitin, open the file using Adobe Reader, then click on the ‘File’ dropdown menu and select ‘properties’ – you will then be able to see if Fast Web View was enabled from the ‘Advanced Description’ field.
Which file types does Turnitin accept? [edit]
The following file types can be submitted to Turnitin:
- Microsoft Word® (DOC and DOCX)
- Corel WordPerfect®
- HTML
- Adobe PostScript®
- Plain text (TXT)
- Rich Text Format (RTF)
- Portable Document Format (PDF)
- OpenOffice (ODT)
Please note that Turnitin will not accept zip files. Turnitin assignments can be set up with multiple parts requiring a submission for each part for the assignment to be considered complete.
Interpreting the Turnitin originality report [edit]
When students submit an assignment to Turnitin, the system provides an originality report showing all of the matches it has found, as well as a percentage similarity index. As outlined in ‘How is Turnitin used at Queen Mary?’, departments deal with these in a variety of ways and the task may be shared between academic and administrative staff. An initial review of the reports for the whole cohort is often the first step, followed by closer examination of assignments that this process highlights. Turnitin offers a number of features to make the process easier and the conclusions more reliable.
Find out more about interpreting the Turnitin originality report
Supporting your students using Turnitin [edit]
Turnitin can reduce plagiarism and help students to improve their writing. Without support from staff, however, students are less likely to experience all the potential benefits and more likely to feel anxious and harbour misconceptions.
Find out more about how you can support your students using Turnitin
Turnitin settings to enable student resubmissions [edit]
When using Turnitin for assignments, it’s possible to enable students to be able to upload their files, receive a originality report and make changes before their submissions are assessed, if necessary. There are two options open to the person setting up the assignment to allow this, which is detailed below.
Find out more about Turnitin settings to enable student resubmissions