Course and activity completion
Guide students through a module and monitor their progress using the activity completion. Activity completion encourages students to interact with the course in order to progress through it and eventually complete it. You can check what they are interacting with or restrict access to sections of the course until they have met certain criteria of interaction that you have set up.
Course and activity completion
Table of contents
1. Activity completion overview [edit]
2. What Activity completion looks like in QMplus [edit]
3. How to turn on activity completion [edit]
4. Setting up activity completion for an activity [edit]
5. Completion progress block [edit]
Activity completion overview [edit]
QMplus provides a number of features that allow you to guide students through a module and to monitor their progress. At the heart of these features is activity completion. Activity completion is a powerful feature that brings your QMplus course to life - making it more interactive as students will need to interact with the course to progress through it and eventually complete it.
Activity completion settings allow you define completion criteria for particular activities - the activity can be automatically marked as completed when those criteria are met or students indicate they have completed an activity by manually ticking the completion box.
Once you have set up activity completion, you can use the activity completion report on your course area to get an overview of how your students are engaging with your activities. Activity completion can also be used in conjunction with other QMplus features such as the completion progress block, course completion, certificates, badges, Level Up and conditional activities.
What Activity completion looks like in QMplus [edit]
When activity completion is enabled in a QMplus course area, checkboxes will appear to the right of activities which have completion conditions defined.
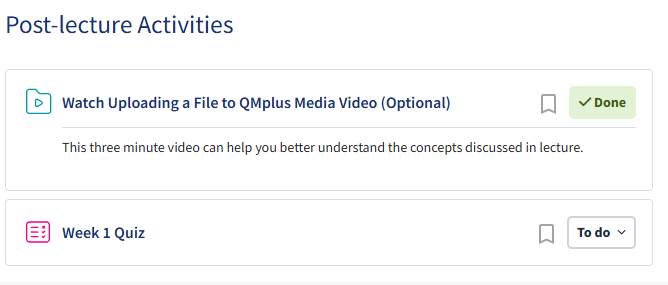
Activities can be set to complete in two different ways:
Automatic completion
- The system marks the activity as complete once the required criteria are met.
- Students cannot manually tick or untick the box.
- Criteria vary by activity type. For example:
- Discussion forum: students may need to start a discussion and reply to another post.
- Glossary: students may be required to add at least two definitions.
- Quiz: students might need to attempt the quiz and achieve a minimum grade.
Manual completion
- Students must mark the activity as complete themselves by ticking the box.
- This option is useful for tasks that cannot be automatically tracked.
- Example: updating a QMplus Hub profile. Since the system cannot verify completion, students indicate it by manually checking the box.
How to turn on activity completion [edit]
By default, activity completion is not enabled in QMplus course areas. To use this feature, you first need to switch it on:
- Go to your module Settings.
- Scroll down to the Completion tracking section.
- For Enable completion tracking, select Yes.
- Scroll to the bottom of the page and click Save and display.
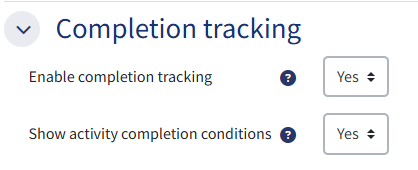
Setting up activity completion for an activity [edit]
Once activity completion has been enabled for your course area, you can configure it for individual activities through their settings.
To set up activity completion:
- Turn editing on.
- Next to the activity you want to edit, click on the three dots and choose Edit settings
- Scroll down to the Completion conditions section.
- Choose one of the following options:
- Students must manually mark the activity as done – students tick the box themselves.
- Add requirements – the system marks completion automatically once the criteria are satisfied.
This screenshot shows the requirements which are available for a Forum activity:
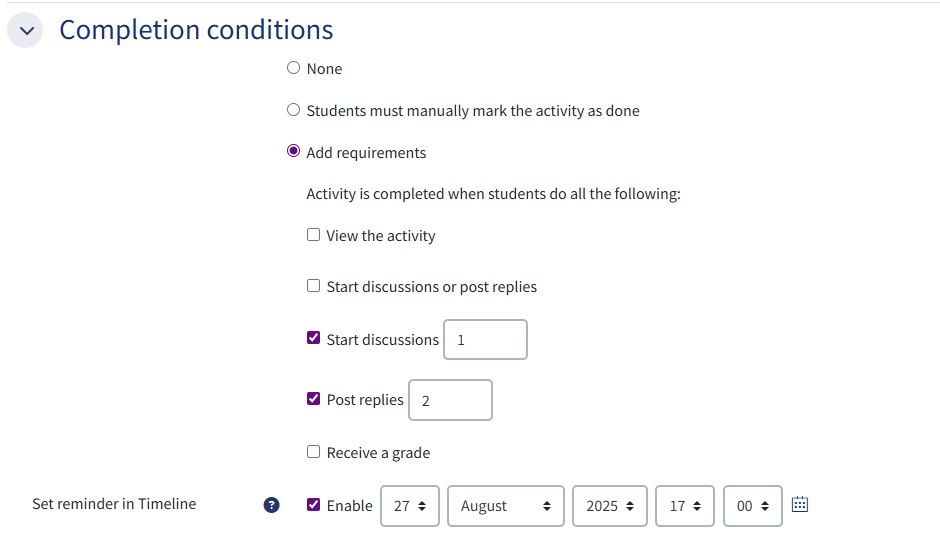
For this activity to be considered complete students must:
- Start at least one discussion in the forum
- Respond at least twice to other students’ posts in the forum
- It is expected that 1 and 2 will have been done by 27 August at 17:00.
Completion progress block [edit]
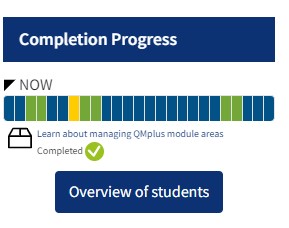
- Turn editing on
- Add the Completion Progress block to your page (How to add a block instructions on Moodle doc)
- Move your block into a prominent position (click and drag the block title)
Hidden items will not appear in the Completion Progress block until they are unhidden. This is useful for a scheduled release of activities.
Activity completion report [edit]
Once you have activity completion enabled and set up in your course area, you can use the activity completion report to see how your students are engaging with your activities.
To access the activity completion report, go to Reports and select Activity completion.
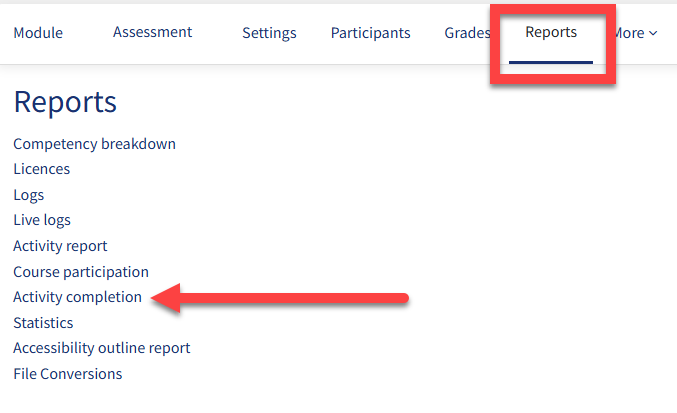
The activity completion report lists for each student whether they have completed an activity or not. If you are using groups in your course area, you can filter the report by group.
You can also download the report as a spreadsheet. The spreadsheet data includes not only whether a student has completed the activity but also the date on which they completed it.
Tips for using activity completion [edit]
Here are three key tips to help you make the most of activity completion in QMplus:
Don’t overlook manual completion
- While automatic completion is often the most powerful option, manual completion can be useful for tasks not directly linked to a QMplus activity.
- For example, you could add manual completion to a Text and media area, creating a simple checklist for students.
Use the “View” condition with caution
- Most resources in QMplus (files, books, pages, etc.) include a “view” condition.
- However, tracking views can be misleading - just because a student opened a file doesn’t mean they read it.
- Alternatives include:
- Manual completion – students confirm when they’ve read or reviewed something.
- A quick quiz – to check understanding.
- Reviewing course logs – which already show whether a student has accessed a resource, without using activity completion.
Be selective with activity completion
- Not every activity or resource needs completion tracking.
- Consider what information will be most useful for both you and your students.
- Review your course logs to see what data you already have before enabling completion everywhere.