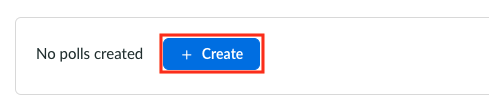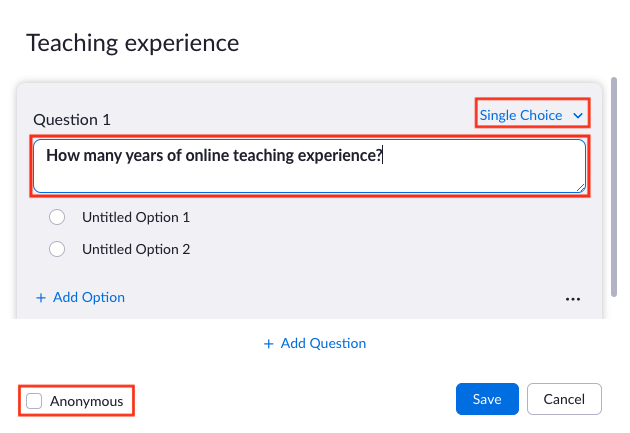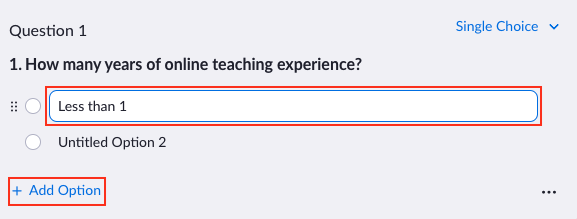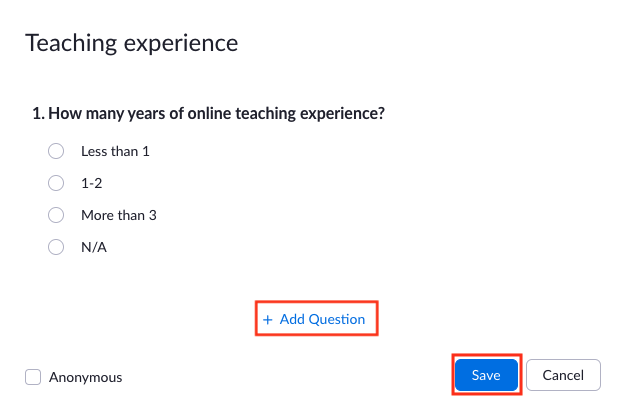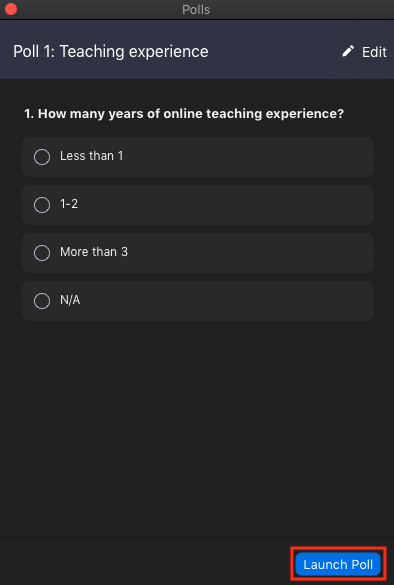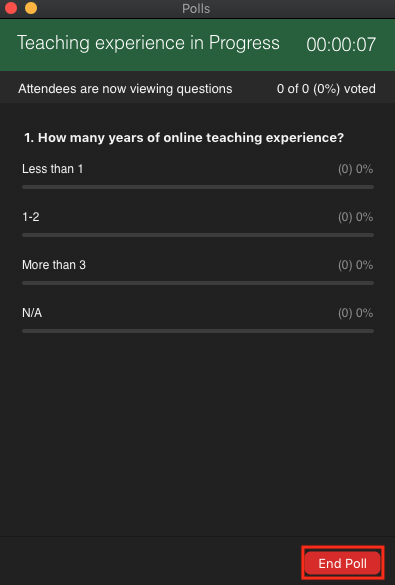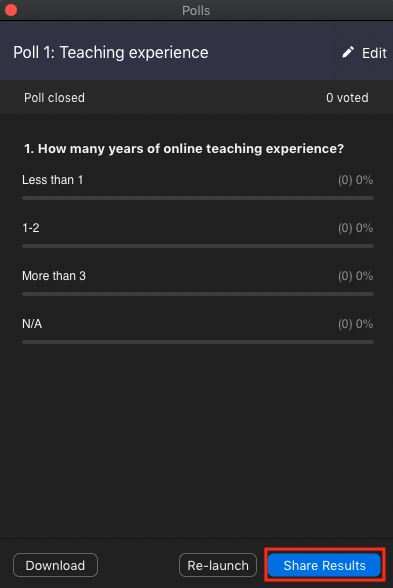Reactions, Chat, Sharing Files, Polling
Reactions
Zoom reactions allow participants to communicate using nonverbal feedback and ‘raise their hand’ virtually to request the attention of the host. This feature can be accessed using the Reactions button at the bottom of the meeting window. Participants can select Raise Hand, choose a common emoji to express their feedback, or use the ‘…’ menu to choose from the standard list of emoji available on their device.
Reactions will display for other users in the meeting beside the participant’s name in their video panel and will also display beside their name in the Participants panel.
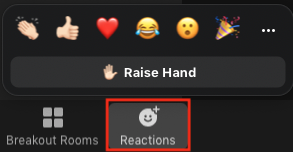
Chat
The meeting chat is useful for allowing a large number of participants to engage with the meeting host without the need for microphones. The chat can be used for participants to discuss topics between each other or to ask questions without interrupting the host’s presentation. To use the chat, click the Chat button at the bottom of the meeting window.
![]()
In the text field, type your message and press return on your keyboard to send the message.
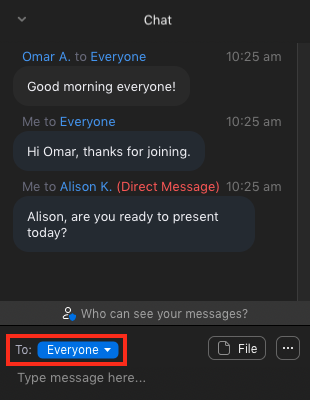
The chat can be used to send Direct Messages to specific users. Beside the To: field, click Everyone (in Meeting) and select the desired user from the list.
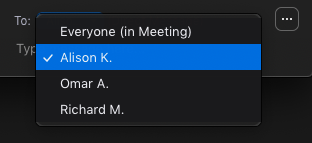
You will see the user’s name appear in the To: field along with the text (Direct Message), indicating that only the selected user will see the message. This will also be noted in your chat transcript.
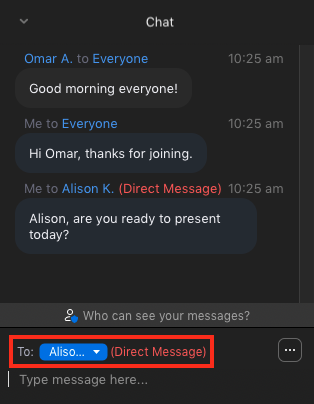
Click the '...' More options menu to restrict how the chat can be used by participants. From this menu you can select the following options:
- No one - disables the chat
- Host only - text entered in the chat is only visible to meeting hosts
- Everyone publicly - participants can use the chat, but not message other participants privately
- Everyone publicly and directly - participants can message the whole group or individual users privately
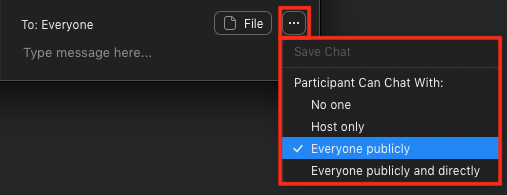
Sharing files
You can also send files from your computer to participants using the chat panel. Click the Files icon and select Your Computer to browse for the file on your PC. Selecting a file will place a link to the file in the chat panel for participants to download. Files can also be sent to all participants or directly to a single participant using the direct message feature.
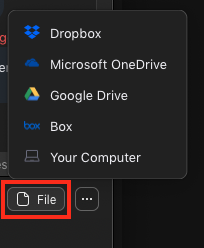
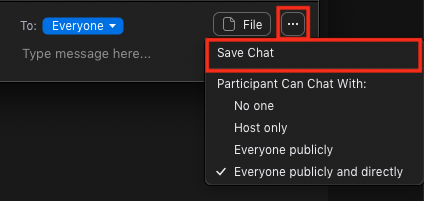
Polling
Zoom allows you to run multiple choice polls for participants during a session. Polls can be created when schedule a meeting (see our Scheduling guide for more information) or during a meeting. To create a poll, click the Polling button on the toolbar at the bottom of the meeting window.

Beside the text 'No polls created' click + Create.