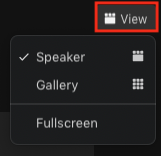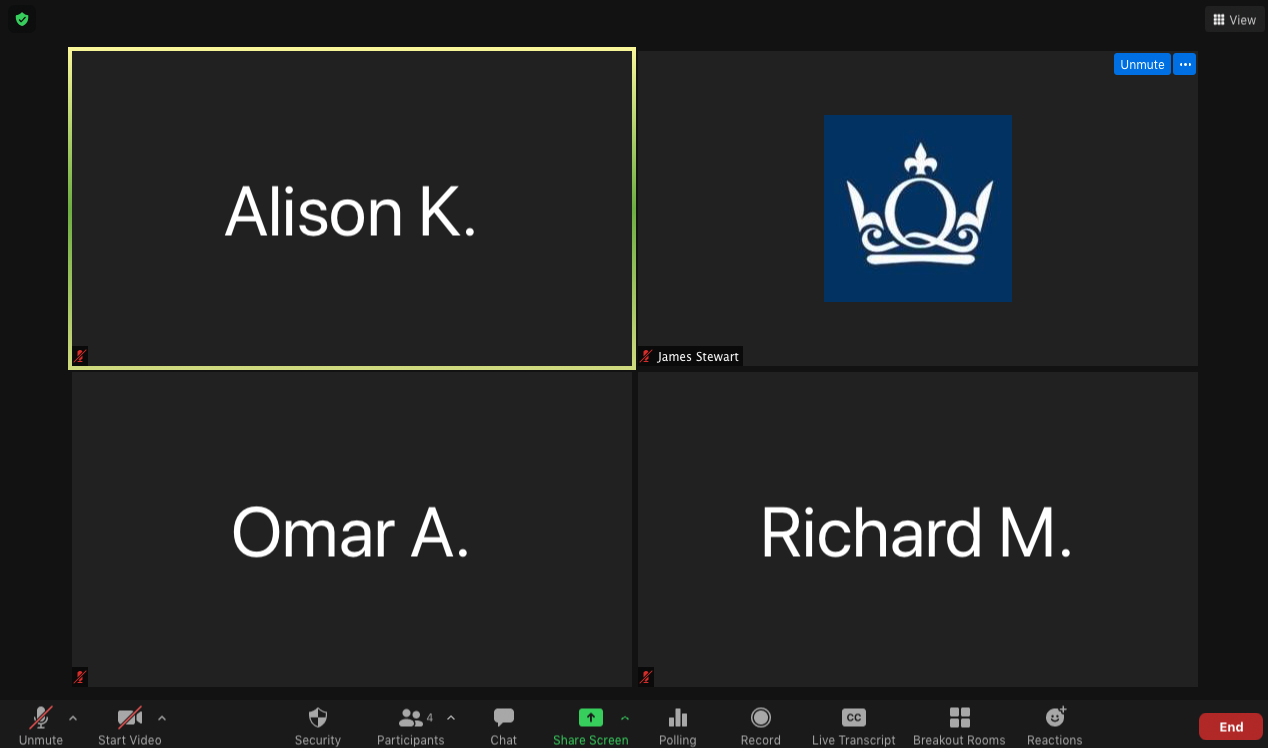Manage Participants
Manage participants
There are a number of features in Zoom which allow you to manage and interact with participants during a meeting. This guide will highlight some of the options you may want to consider utilising, depending on the number of attendees and the type of session you are planning.
Waiting room
The waiting room can be used to prevent participants from enter the main meeting room before the host is ready for the session to begin. This can be useful if you need to set up a presentation or test your audio and video settings before participants join. You can also use this feature to ensure that only the intended participants are admitted into the meeting. See more information on enabling the Waiting Room on our scheduling guide.
When the waiting room is enabled, you will receive a notification when participants are waiting to join the meeting. You can view and manage the waiting room using the Participants panel.
![]()
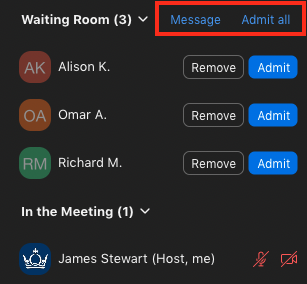
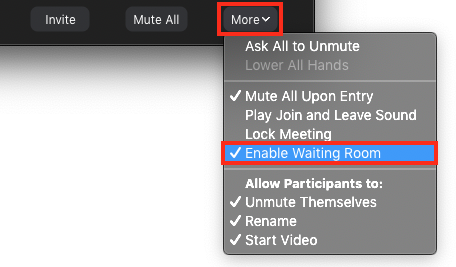
Grant access or revoke features
Using the Participants panel, you can promote participants to a higher role if you want to grant them additional access to meeting controls and features. Hover your cursor over the participant’s name and click More to either make the user the meeting Host or a Co-Host.
Please note: a meeting can have multiple Co-Hosts, but only one Host. If you make another user the Host, you will lose your own Host role in the meeting.
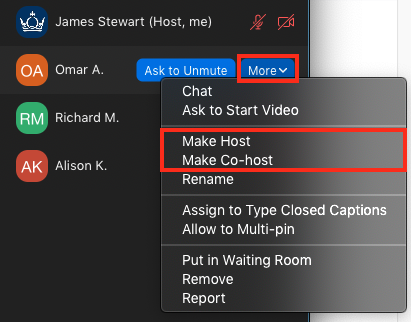
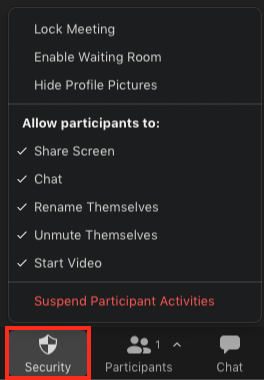
Muting and requesting participants mute
During a meeting, it may be useful to mute all participants quickly. This can be done by clicking Mute All at the bottom of the Participants panel.
![]()
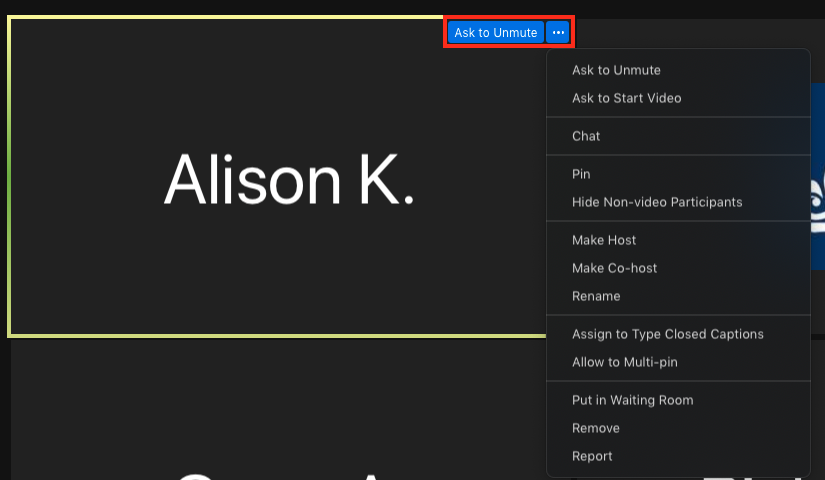
Arrange view and active speaker
Depending on the number of participants and whether they are sharing their cameras, you may want to customise how the Zoom interface is displayed on your screen. Using the View button in the top-right corner of the window, you can select Speaker view (switching between active speakers), Gallery view (displaying up to 25 participants), and Fullscreen. This only changes the interface for yourself, not other participants in the meeting.