Zoom Apps
Adding and Opening the Mentimeter app in Zoom
- Start a Zoom call. You don't need to schedule a call to do this, simply open the desktop client and select New Meeting.
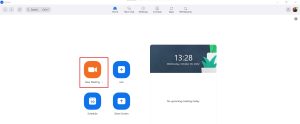
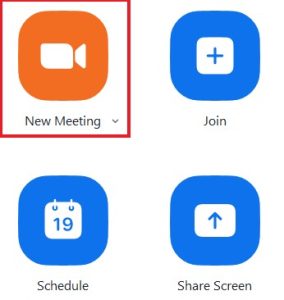
- Click on the Apps tool.
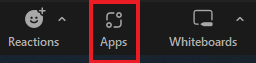
- A new Apps panel will open on the right side of your Zoom window. The My Apps tab will show you all the apps you have linked to Zoom. Check to see if Mentimeter is listed there (if it is, go to point 6).
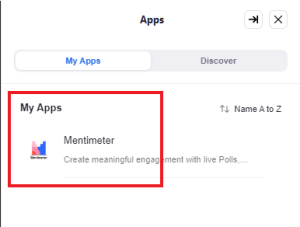
- If the Mentimeter app is not available under the My Apps tab, click on the Discover tab.
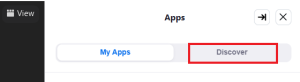
- Under the Discover tab, scroll through the apps listed until you find the Mentimeter app. Select and add the app.
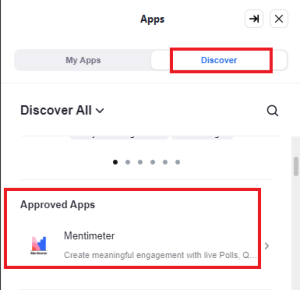
- Click on the Mentimeter app.
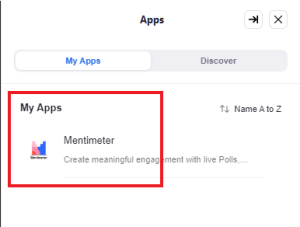
- In the updated window select + New presentation.
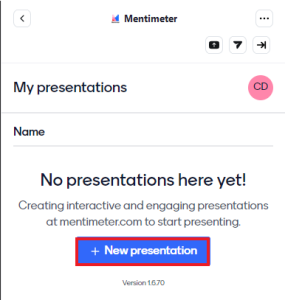
- Mentimeter will now open in a web browser.
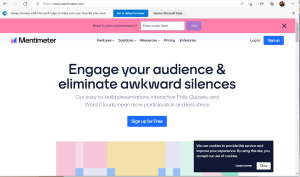
- Log in or select Sign up now to create an account. (QMUL has an enterprise license for Mentimeter. Use this link to create your account).
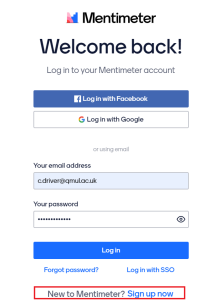
- Select + New presentation to start creating your presentation.
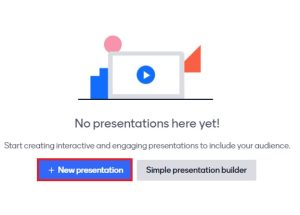
Sharing a PowerPoint presentation in Zoom
To share a presentation using Zoom, the Share Screen feature must be used to display content from your PC. Unlike some alternative video conferencing software, which may allow you to upload presentation files directly into a meeting, Zoom only allows you to stream content from your device.
To learn more about this feature, please see our guides on sharing your screen in Zoom.
There are several options for screen sharing and configuring your PowerPoint files to display an online presentation. You can choose to share your entire desktop or just a specific application on your PC. You can also configure Zoom to utilise multiple displays when hosting a presentation (where multiple monitors are available).
If you want to only display your presentation file, ensure the PowerPoint presentation is open prior to clicking the Share Screen button.
Please note: If your presentation has audio or a video clip, tick the options Share sound and Optimize for video clip to ensure the best possible experience for participants.
PowerPoint presentations with multiple displays
When delivering a Zoom presentation with multiple displays (i.e., two monitors connected to a PC or a laptop with external monitor), you may want to take advantage of the second display to monitor participants. By adjusting your PowerPoint settings to disable ‘Presenter View’, you can utilise your additional display to open the Chat and Participants windows, or to organise Polls and Breakout Rooms.
To disable presenter view, open PowerPoint presentation, select the Slide Show tab, and click Set Up Slide Show.

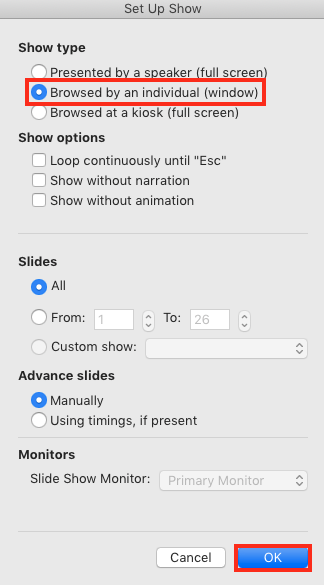
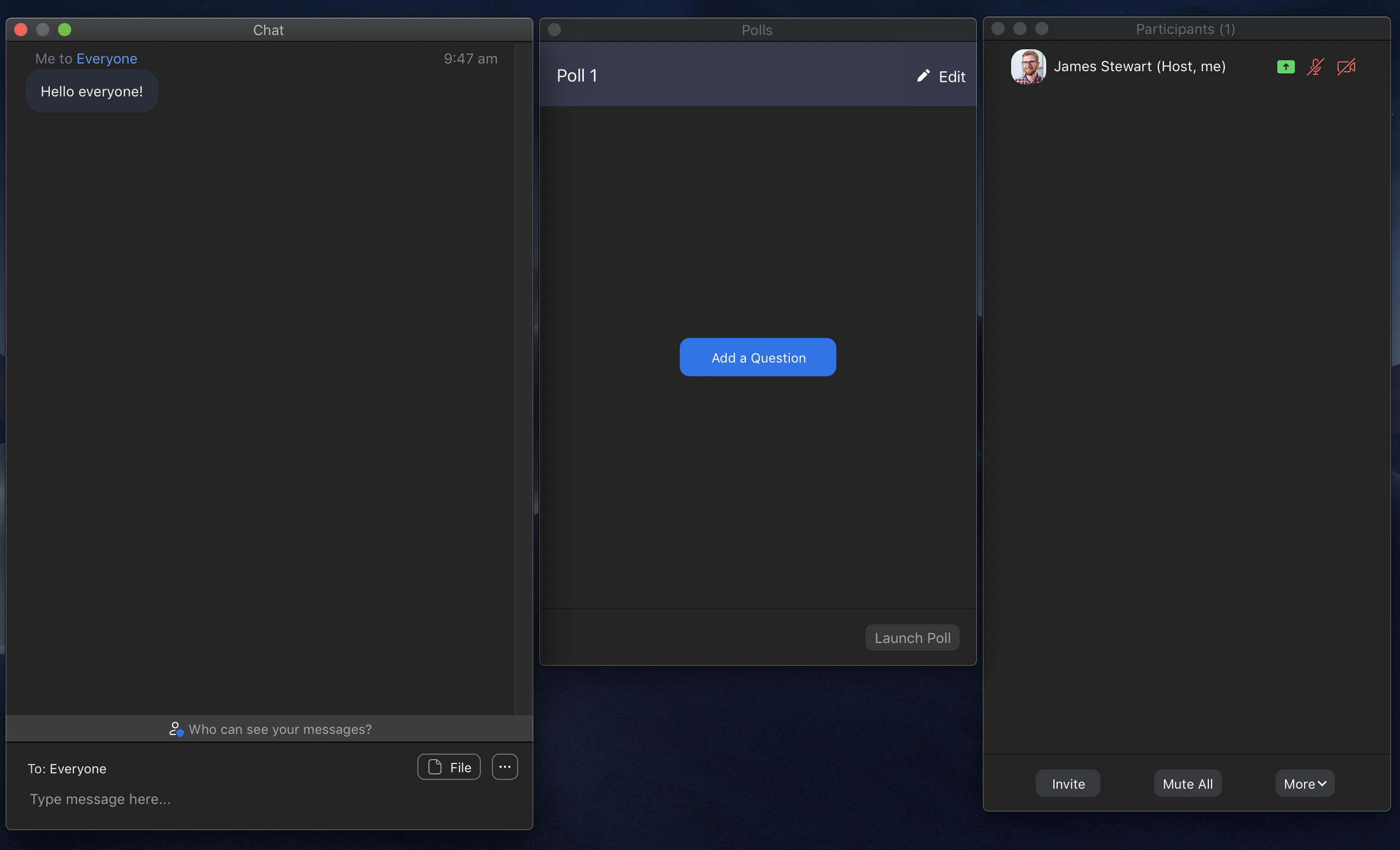
(Example of second display with expanded Chat, Polling, and Participant panels)