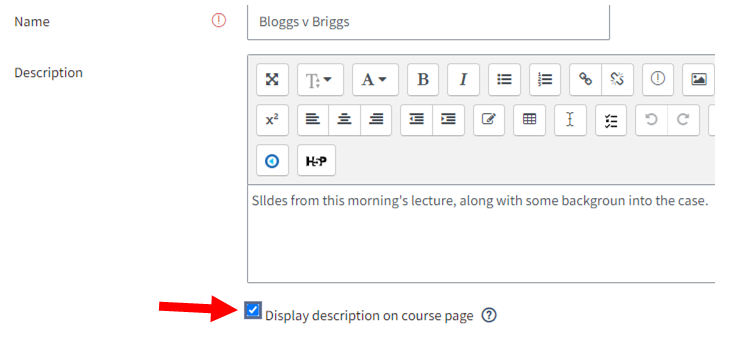Tidying up your course page
Dealing appropriately with files on QMplus is part of our QMplus baseline standards
Using meaningful names and helpful descriptions
It's quick and easy to upload files to your QMplus course area by using drag and drop. However, by default, the name shown for the file will be the filename and more often than not this is not particularly useful to students, or indeed anyone other than yourself! This is especially problematic for anyone using a screen reader. Try giving your files meaningful names to allow people to quickly find what they are looking for.
You can quickly edit the name of a file by turning editing on, then clicking on the pencil icon to the right of the resource.
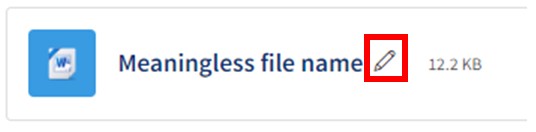
Once you have renamed the resource, hit the enter key to save the changes
To make this better, you can enter a description for the file that tells the student more about what the file is for.
To do this, click the 3 vertical dots at the opposite end to the file name, and choose Edit settings
Ensure you tick the Display description on course page box
The resources are then more identifiable, as seen below:
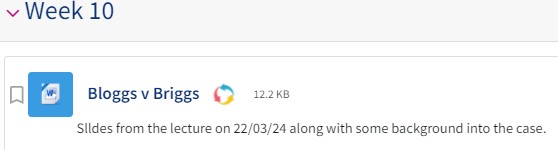
Using folders
You can also use folders on QMplus course pages to organise files. If you have a long list of files related to one topic organising them into a folder reduces the need for a lot of scrolling to navigate the page.
To create a folder, click on Add an activity or resource in the section you want the folder to appear in.
Choose folder from the activity picker
![]()
When you have added a name and description to your folder, scroll down to the Content section.
You can either drag and drop files from your computer, Dropbox or OneDrive in to the folder, or you can use the file picker to select them.
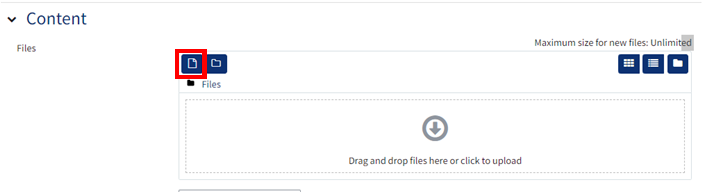
Note that unfortunately it is not possible to drag and drop existing files into folders on a QMplus course page. You must create a folder and then upload files into it either by drag and drop, or by uploading a zip file. See our guide on Uploading multiple files as a zipped file for more details.