Collaborate
Return to the Main QMplus Media Site
Collaboration
There may be times when you want to share your videos on QMplus Media with other people. This might be because you want to allow them to publish your video in their own QMplus areas or websites, or you may want to allow them to be able to edit the video or you might just want them to be able to view your video to give you feedback.
The collaboration feature on QMplus Media allows you to give others different types of access to your video. This is different to publishing your videos for people to watch. This is about giving individuals different types of access to your video.
This guide covers how to use the collaboration feature and how to choose the appropriate level of access.
Finding the collaboration feature
Click on your name in the top-right corner and select My Media from the drop-down menu.
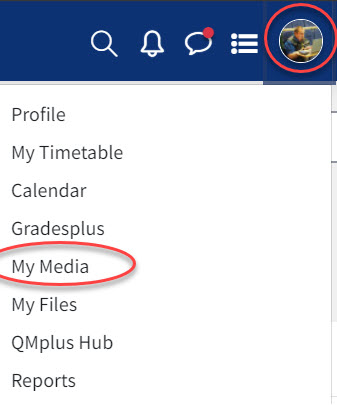
Find the video you want to share and select the Edit icon to the right of the video title.

Now select the Collaboration link which you will find underneath the video.

Here you can change the owner of the video and you can add collaborators.
Assigning access levels

You give people access to your video by selecting the Add Collaborator link.
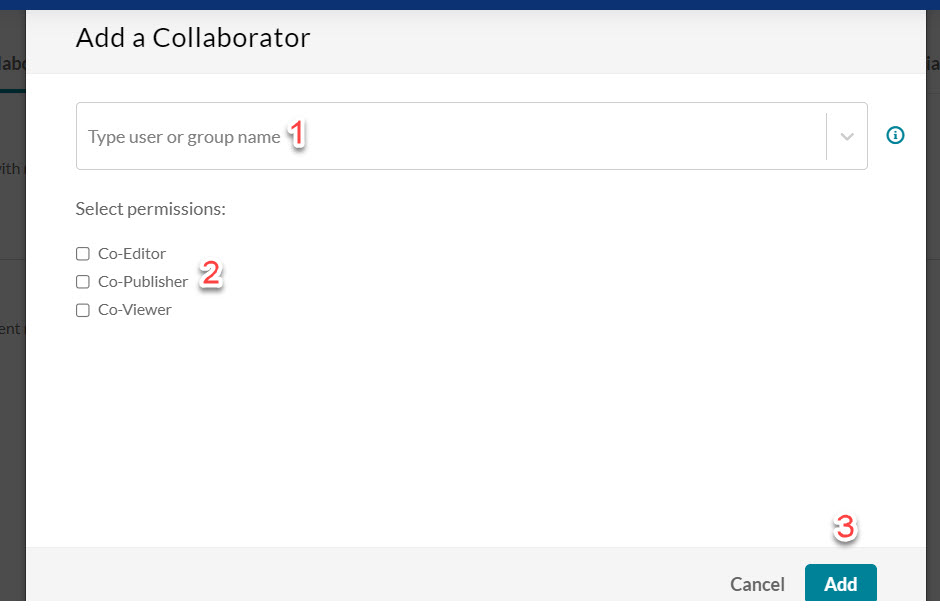
In the Add a collaborator dialog you should:
1-Search for a person to assign rights to – you can search by name, user name or email address.
2-Check the boxes for the permissions you wish the person to have. The different permissions are described below.
3- Select the Add button when you are finished.
Co-viewer access
Co-viewer access allows the person to view your video but not to make any changes to it or to publish the video anywhere. A co-viewer can leave a comment on the video. If you don’t wish to have the commenting feature, you can turn it off under the Options link. If you’d like to allow your co-viewer to be able to make a copy of your video which they can then edit and publish, you can enable the Clipping feature, also under the Options link.
If you have enabled the download feature on your video a co-viewer will also be able to download it.
The co-viewer feature is useful if you want someone to be able to watch your video, and perhaps leave feedback, but you don’t want to make the video publicly available. The co-viewer will have to log in to view the video. Allowing your co-viewer to make a copy of your video for their own use may also be useful if you do not want to give editing rights on the original video.
Co-publisher access
Co-publisher access means that the person can publish your video but they cannot make any changes to it. If you are a member of staff and you want to allow a colleague to publish your video in their own QMplus area, you can give them co-publisher rights.
A note about publishing videos on websites – it is possible to publish videos on websites by grabbing the embed code for the video and using that on the website. However if you have only given someone co-publisher rights and they want to publish it on a website, you will also have to make your video publicly accessible. Co-publishers do not have the ability to make a video public.
Co-editor access
Co-editor access gives a person almost all the same editing rights as the owner of the video. The only thing a co-editor cannot do is to delete the video. However you should be careful with granting co-editor rights. Even though they cannot use the Delete Video option, they can effectively delete the video by editing it and overwriting the original. Only give co-editing rights to those who really need them. You may find that using the co-viewer rights with the clipping feature turned on might be a better option. This would allow them to make a copy of the video which they can then edit and publish without affecting your original video.
Co-editor rights only allow editing. If you also want the person to be able to publish the video you will also need to assign them co-publisher rights.
How the person you’ve shared with accesses your video
Once you have used the collaboration feature to set up access to your video, the person you have shared it with will be able to view it in their own My Media area just as though it was a video that they have created themselves.
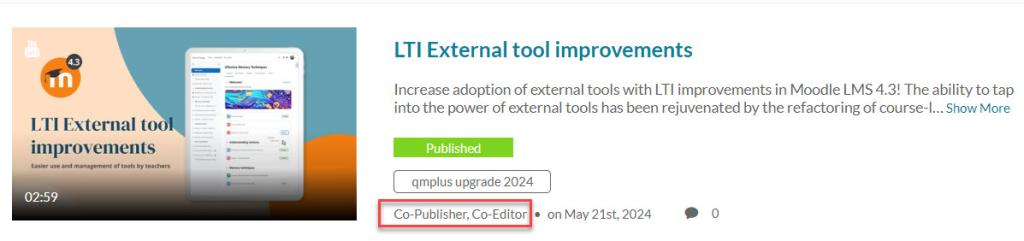
Information on the video in your My Media area shows you what level of access you have to that video.
Things to be aware of
There are some things to be aware of when sharing your videos using the collaboration feature:
- Only give the rights that the person requires. If the person only needs to be able to publish the video, just give them publishing access.
- Take care with giving editing access to your videos. Although only the owner of a video can delete it, it is possible for someone with editing access to effectively delete it by editing and overwriting the original. Consider giving someone viewer access and allow them to make a clip of your video. This means they can take a copy and then edit that copy without changing your original video.
- You can revoke someone’s access by editing their rights in the collaboration feature. However, this will not “unpublish” the video. e.g. if someone has published your video in their own QMplus area or on a website, revoking their publisher rights will not unpublish the video. You will have to ask them to remove it.