Accessing your Courses
Open Q-review and Click Courses in the top horizontal menu.
The Courses in the curreh3nt (or most recent) term are listed first and all courses are depicted as tiles on the Courses page, as shown in the figure below.
Each course tile shows the term, the course name, the course number, and the section name. The number in the main panel identifies how many classes there are in the course.
QMPlus should contain all the links you need to enter the course you are enrolled in. In particular, if you are a student, unless you have a reason to access your courses through the Courses page described here,you should access them ONLY through your QMPLus course.
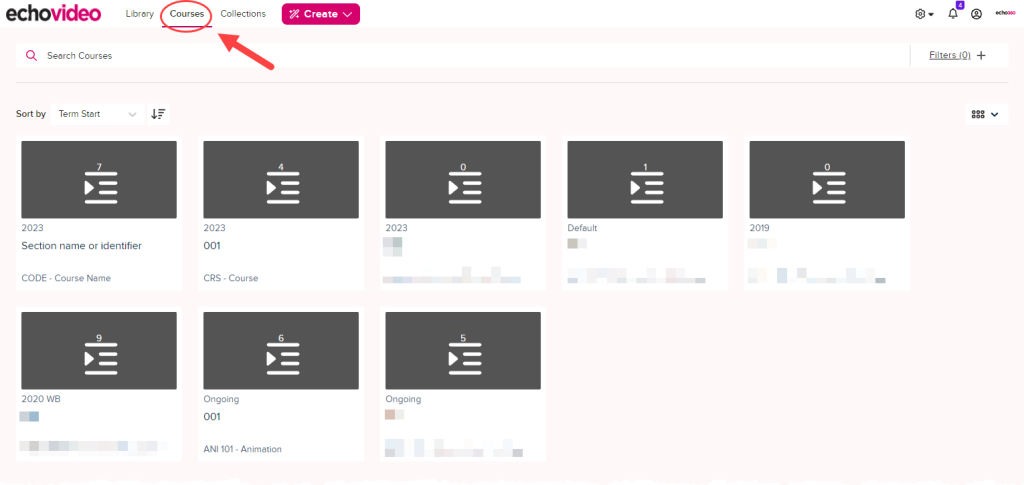
All of the content you have access to and that you can view or work with outside of a course is found on your EchoVideo Library page, shown below. This is sometimes also referred to as your "Media Library" or "Content Library". The Library page combines all of the media you have access to in one place.
The below figure shows a user's library page, with the Library option in the main menu identified. It also points out the Collections panel on the library, which contains collections tiles, as well as the Media panel, which contains media tiles. All of these are described in more detail later on this page.
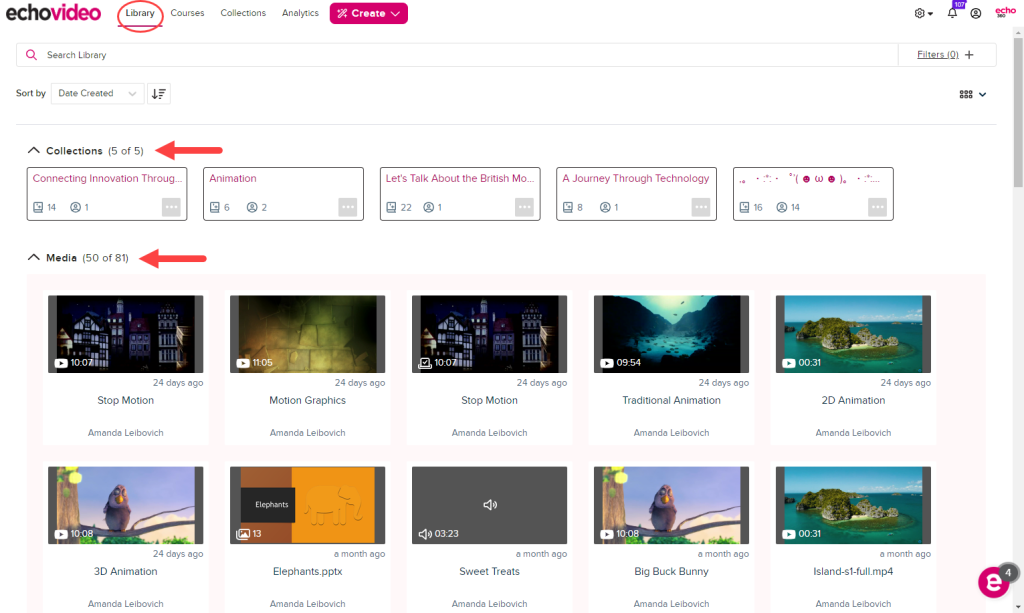
What you can do with this media depends a lot on whether or not you own the media, and whether or not you are an Instructor, Teaching Assistant, or Student. Students may or may not have much content to work with. Instructors probably have some content available, maybe a lot.
The bottom line is that the Library page provides a single content management location for your media.
The Collections Tiles
The top portion of the Library contains a panel showing Collections tiles for those collections you are a member of. By default, these, like the media tiles, are listed in order of Date Created, newest first.
Each collection tile shows the name of the collection, the number of media, the number of members in the collection, and a menu button.
These collections tiles are the same as you would see on your Collections page or are a subset of them. The library shows up to nine collection tiles, with an additional tile indicating if there are more available.
In the figure above, the user is only a member of five collections, all of which are shown in the Collections panel. In the below figure, the user is a member of 16 collections, nine of which are shown, along with a tile indicating there are 7 more.
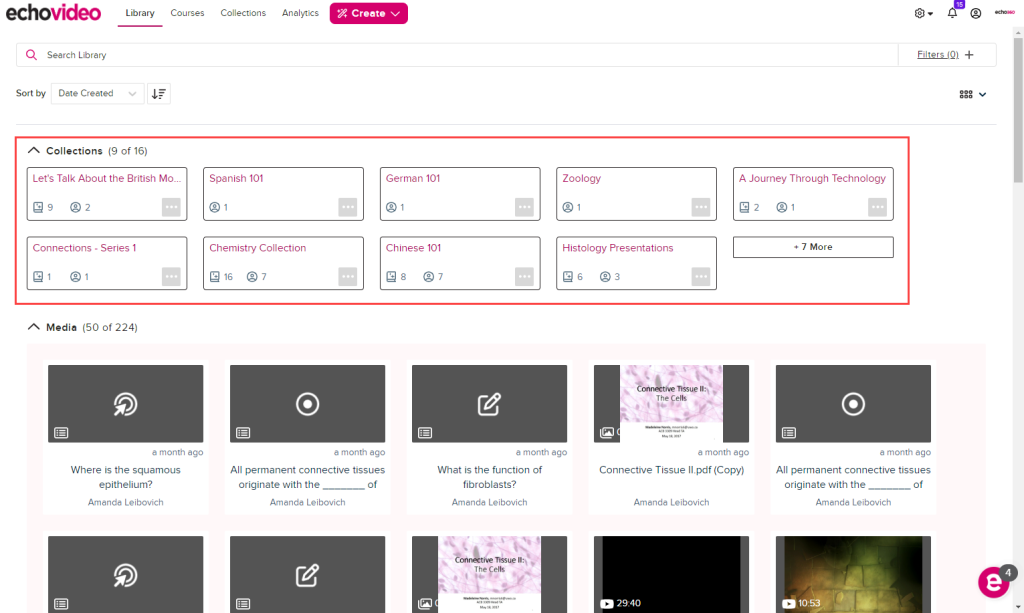
Clicking ON a collection tile takes you to the Media page for the collection, just like clicking on a collection tile from the Collections page.
Clicking on the "+ more" tile takes you to the main Collections page, just like clicking Collections from the main menu at the top.
Collapse or expand the Collections panel using the chevron to the left of the Collections panel title.
The Media Tiles
As stated at the top of this page, the media tiles are the media you have access to outside of your courses, meaning you can view the media outside of the course classrooms. This includes media you own, media that someone has shared with you, AND media that also resides in any collections you are a member of.
Each media tile on the Library page provides a thumbnail preview of the media. It provides the Name of the media and WHO owns it. If you own it, it is your name shown. If the media has been shared with you through a collection, or individually, the owner's name is shown. This may be the case for a lot of the media in your library if you are a member of multiple collections that contain many media.
The media tile shows the length of the video / interactive media or the number of slides in a presentation. And it indicates how long ago it was added to the system. For captures of classroom lectures, the title of the media is often also the name of the course to which it was published. This is the case for the figure shown below.
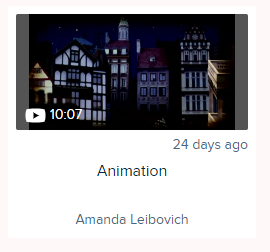
Clicking ON a media tile opens the Media Details page. The media details page provides the ability to view the item along with other information and functionality.
Hovering over a media tile exposes a menu button in the lower right corner of the thumbnail image.
Click the menu button to access commands available to you. What menu options you can select on any given piece of media depends on many factors including your role in the system, whether certain features have been enabled / disabled for your institution, how you have access to the media, and the permissions you have been granted. This menu is simply a shortcut to the same commands you will have available on the Media Details page.
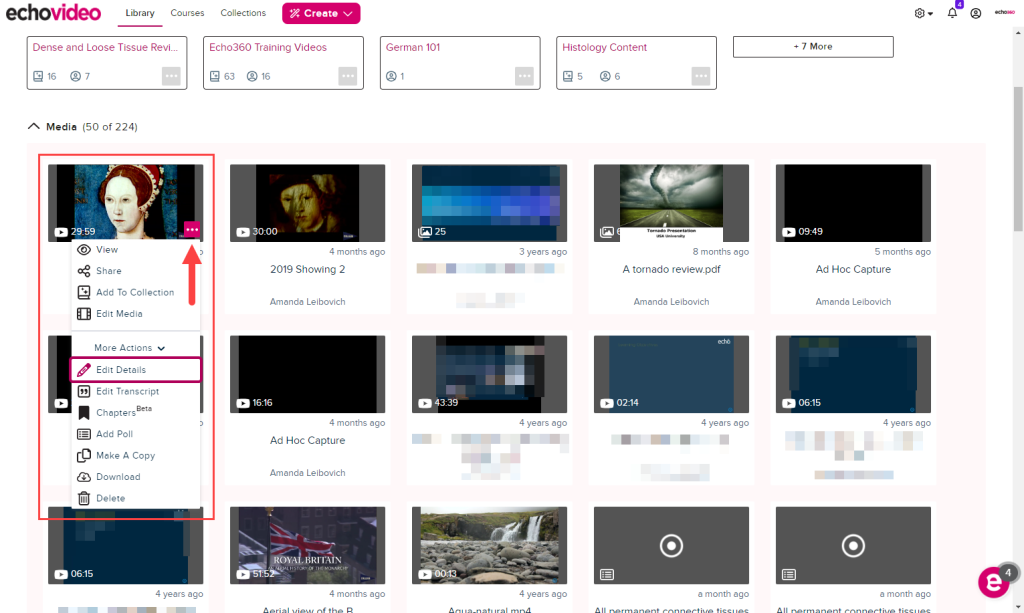
Searching and Filtering Your Library
The top of the Library page contains both a search and a filtering option to help you find the media and / or collection you are looking for.
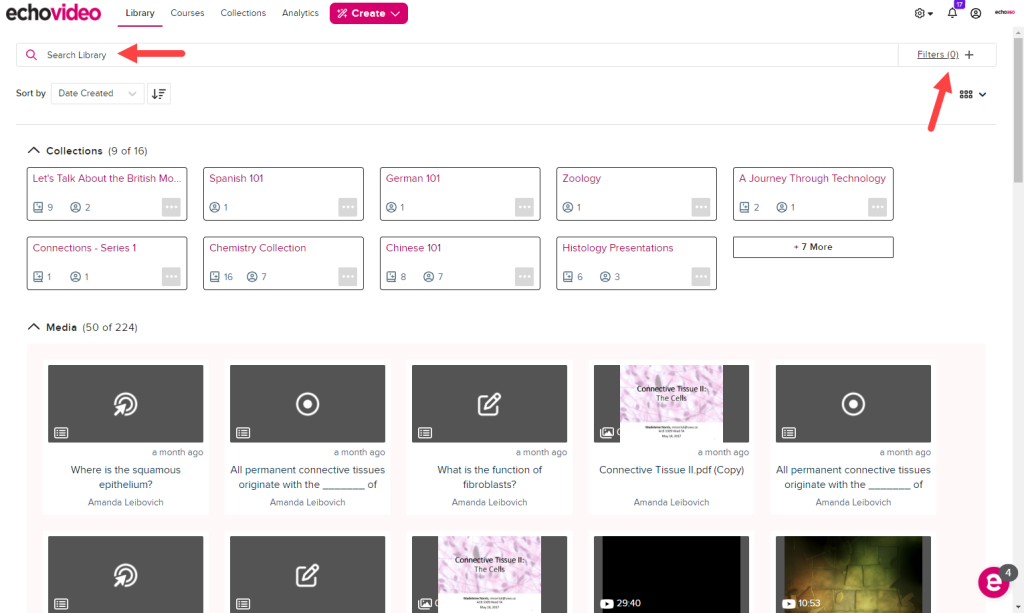
Search Library is a text box that allows you to search for media or a collection by Title. Begin typing in the box, and the Library filters the contents to display only those items where the typed text matches the text in the title.
Click the Filters link to filter the media based on the selections available. These are shown in the below figure and defined in the section that follows.
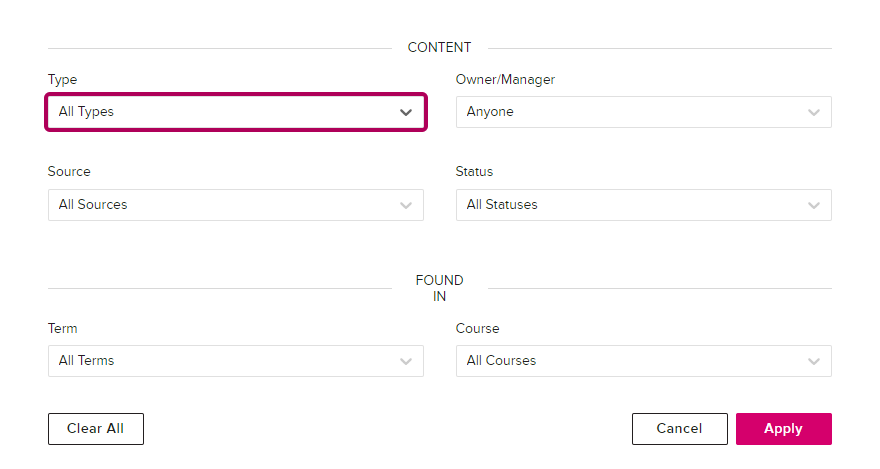
Or BOTH! Filter the library first, then perform a Search on the remaining items.
NOTE: Only the Owner filtering option applies to the Collections shown in the Library. It refers to users who are Managers for the collections you are a member of. Selection of any other filter option applies only to the media in your library, and results in a Collections panel that is empty while that filter is applied.Library Filters
- Type - Filter by the type of media you are looking for
- Audio
- Video
- Presentation
- Interactive Media
- Spherical (360˚) Video
- Poll
- Owner - Filter media by owner / filter collections by Manager. Note that this is the ONLY filter that applies to collections on the library page.
- Anyone - All items, regardless of owner / manager. This is the default.
- Anyone except me - For media, this is media you can see in your library but you do not own it. It may reside in a collection you are a member of, or it may have been shared directly with you. For collections, these are collections in which you are NOT a Manager.
- Me - For media, this is media you own and which is yours to do with as you please. See the sections later on this page for information on where this media came from, as well as why ownership of media matters. As the name implies, this is content you own. It is yours to do with as you please. For collections, these are the collections in which you are a Manager (formerly called Owner). You can control all aspects of the collection. Note that collections can have multiple managers.
- Source - Filter by where or how the source media was generated.Classroom Captures - Videos created in the classroom by a capture appliance or Universal Capture: Classroom installation. This ALSO includes any interactive media created FROM a classroom capture recording.
- Live Captures - Videos created with the Live Stream option selected; can include both classroom captures or personal captures that were also streamed live.
- Meeting Recordings - Videos created of Zoom meetings that were automatically ingested through the Zoom integration with EchoVideo. Zoom meetings that are manually uploaded are classified as "Uploads".
- Personal Captures - Videos created using Universal Capture: Personal (and its predecessor Personal Capture / PCAP)
- Uploads - Media that was added by uploading the media file to EchoVideo.
- Status - Filter by the status of the media
- Shared - Media that has been shared individually with other users, OR posted to an EchoVideo course. It does not apply to collection media.
- Not Shared - Media that has not been shared with any individual user, or is not currently posted to an EchoVideo course. If you own the media, it means that this media ONLY resides in your library and in any collection it may have been added to.
Publishing location filters
The publishing location or "Found In" filters are at the bottom of the Filter dialog box shown above.
- Term - Filter to show all media published to all course sections from a selected term.
- Course - Filter for only media published to a selected course section.
Note: These filters show locations content in your library has been published regardless of whether you are enrolled in the specified Course.
It is important to note that a "Shared" status refers to both media that you have shared with other individuals as well as media that is published to a course. Meaning if you select Not Shared as a status but then also select a Term or Course, you will not get any results, because those filters are mutually exclusive.
How does media get into my Library
- You are the instructor identified for the Capture Schedule. You own the class recordings made and they appear in your Library.
- Uploading media to Echo; you own this media.
- The media is in a Collection where you are a member; this media can be viewed from either your Library or the Collection where it resides. What else you can do with it depends on your collection permissions.
- Creating a personal capture using Universal Capture: Personal.
- Create a Copy from the Class list; you own the copy.
- Another user shares media with you; you do not own this and may only be able to view it. See Viewing Shared Media for more information.
- Copying shared media; you own the copy.
- Copying collection media; you own the copy.
- Making copies of your content, in case you want to edit one version while keeping the original intact.
- You generate an ad hoc capture; since you initiated it, you own it.
Select the Filter link (described above) and select the Owner option to filter your media by whether or not YOU own it or it belongs to someone else (owned by "Anyone except me").
Why does media ownership matter
As stated above, the Media Details page is available for all media in your Library. Use this to view the media. You may be able to do other things with the media, even if you don't own it. That depends on a lot of different factors, the most common being your role (student, teaching assistant, instructor) and your permissions in any collection where the media resides.
Owners have full control over their media. Instructor-owners have more functionality than student-owners do (students cannot publish to a course, for example). OWNED media appears in the Library page with YOUR name at the bottom of the tile.
What can media owners do that non-owners typically cannot?
- Edit the Name (title) or Description of the media
- Share or unshare the media with another user
- Edit a Video with the EchoVideo video editor.
- Manage transcriptions of video or audio media.
- Edit a Presentation by adding or removing slides, or editing Polling slides
- Delete the media from the system altogether (see the exception to deleting below)
Note, however, that we said "typically". If the collection media also resides in an EchoVideo course where certain features are enabled (i.e., course media editing, student transcript editing), you may be able to perform these functions from your Library even though you are not the owner.
Instructors and Teaching Assistants who are owners can also:
- Share (Post) or remove from a class in an EchoVideo course
- Manage the Closed Captions on a video (Upload or Delete)
- Create a URL link to the media to post or share with others
- Create an embeddable URL to copy and post external to EchoVideo
Exception to deleting media: Typically you can delete any media you own. This removes it from all locations in EchoVideo (and it cannot be recovered!). Users can always delete media they uploaded or copies they created of other media. Instructors may be able to delete classroom recordings if an administrator has allowed it (it's an institutional setting), or you may not. If you see media in your Library page that you own but cannot delete, this is probably why. If this is a problem for you, contact your Administrator for assistance.
Media details page
- Click on a media tile in your EchoVideo Library.
- Click on the media icon in the Class List of your course and select Details from the menu.
- This is NOT available for students.
Media Commands
- Share - Opens the Share Settings dialog box, allowing you to share the media with another EchoVideo user, create a public link, share to a Collection, or post to a class in an EchoVideo course. Anywhere from one to all four of these options may appear for you.
- Edit Media - Opens the video or presentation editor as appropriate to the type of media this is. See Editing a Video or Editing a Presentation as needed. This command is NOT available for Interactive Media. See the bullet for Add A Poll / Edit Polls below.
- Edit Transcript - Opens the Transcript Editor, where you can edit the transcript text and speaker identifications, and apply the transcript as closed captions if needed. See the articles located in Using the EchoVideo Transcript Editor. Does not appear for presentations.
- Add A Poll or Edit Polls - Opens the Interactive Media editor, where you can embed a poll into a video or edit (or add to) the polls already resident in the interactive media. Add Poll appears for a video; Edit Polls appears for interactive media (a video with polls already embedded in it).
- Edit Details - Opens the Edit Details dialog box where you can enter / edit a Title, Description, and Tags for the media. See also Editing Media Name and Description.
- Make A Copy - Creates a copy of the media that you now own. The copy appears in your library with your name on it as owner. See also Creating Copies of Media.
- Download - Allows you to download a copy of the media to your local drive. If it is a video, you are asked to make selections regarding video stream (if more than one), quality, or download only the audio of the file. You can also use the links to the processed files located in the Details tab to download files locally. See also Downloading Content to your Computer.
- Archive - Archives content and removes it from viewing access. This can ONLY be done by an Administrator or by the owner. Archived content can be reviewed and restored, and content is fully restored exactly as is, previous to the archive. The created date is not reset and the content is in a protected state and won't be archived automatically again. Archived content never gets deleted, it just gets moved to cold storage.
- Trash - Soft deletes the media. Deleting it removes it from any classes, collections, other user's libraries, and any other linked or embedded locations to your Recycle Bin. This can ONLY be done by an Administrator or by the owner. Soft deleted content can be fully restored for the period defined in your Institution policy before permanent deletion, and come back exactly as it was, including any links, embeds, class / lesson associations, analytics, etc.
- If the option shows Remove, this is a piece of shared media that is owned by someone else. Removing it only deletes it from YOUR Library. See also Deleting Your Echo Content.
- Details - This tab is available for all media types. It contains file data for the media, including media type and how it was generated. It may also include processed file links that allow you to download those files to your local machine. For video, audio, and interactive media, it also includes Closed Captions and Transcripts information and options, as well as Copyright settings.
- Publishing - This tab is available for all media types. It contains Share and Add information, including course publishing information, shares to other EchoVideo users, any URL Links or Embeds generated for the media, and any Collections the media has been added to.
- Analytics - This tab does not appear for presentations or polls. This tab is only available for instructors and administrators. It contains viewing data for the media, including when it was viewed, from where, and by whom.
- Polling - This tab is only available for Interactive Media. This tab is only available for instructors and administrators. It contains student responses to the embedded polls in the media.
- Activity - This tab does not appear for presentations or polls. It provides creation data, targeting primarily captures done for courses, but includes the creation or upload date and publishing date(s) for the media. For video / audio media, it also includes entries if any user has opened the media in the EchoVideo video editor.
Instructor Class List
Interpreting the Media Icons for Classes
| ICON | WHAT IT IS / INDICATES |
|---|---|
Black Icons indicate this media is available in the class for students to view. The left "Media button" icon is for video / audio media. The right "Presentation screen" icon on the right is for presentations / slide decks. | |
The box with the lightning bolt indicates interactive media. This is video media that has polling questions embedded into it. These questions will appear during viewing and require you to respond in order to continue viewing the video. As with the other media icons, black indicates the media is available for students; dark gray indicates the media is there but not available for students to view for reasons described below. | |
A RASPBERRY PLUS icon allows you to add media to this class. When shown WITH a video icon, the raspberry plus allows you to add a presentation to the class, to accompany the future recording. If shown alone for a class, you can add a video, a presentation, or a piece of interactive media. | |
DARK GRAY icons indicate that there is media in the class, but it is NOT available for students. Why might this be?
When media is indicated as "unavailable", students do NOT have any indication that this class contains that media; they do not see a corresponding icon. | |
The LIVE badge indicates that this class is or will be streamed live for viewing in real-time. If the badge is raspberry, that means the class is happening right now, and if students enter the classroom, they will be able to view the live stream. This is shown for the Currently Live Class / Lesson in the figure at the top of this page. If the badge is gray, this indicates a future class that is scheduled to be streamed live. Students who enter the class during class time will be able to see the live stream. | |
To the right of the class date (if it has one) and the class media icons, there is a "discussion" bubble and a number. This indicates how many discussion or Q&A posts have been entered into the Discussions panel for this class. Clicking this icon opens the Q&A tab for the course, with the posts for this class showing. To the right of the discussion bubble and count are a Pencil icon (edit class details) and a Trash can icon (delete the class). |
Media Icon Menu
Searching and Sorting the Class List
- You can Sort the class list entirely by Date, in either ascending (oldest first) or descending (newest first) order. Note that classes without a time / date will be listed at the top or bottom of these sorts depending on which you selected.
- You can also click and drag classes around in the list, placing them in the order you choose.
Viewing Classroom Content
- Click on the class row from the Class List as shown below.
- Use the playback bar at the bottom of the classroom viewer to control the video or navigate through presentation pages.
- Click one of the media panels to maximize that media in the window, and swap with the currently displayed item.
- Click the Layout icon (located on the bottom right end of the playback bar) to change the layout of the visual items in the classroom. Rotate through all of your options to see which works best for you. See Using Classroom Tools for details on the classroom controls and functionality.
- Click the Sources button to enable or disable one or more visual feeds. See Using Classroom Tools for details on the classroom controls and functionality.
- Click the Discussions icon to open the Q&A panel. Any questions or comments posted for this class, along with their responses, appear in the panel that opens on the right side of the classroom. You can post or respond to questions in this panel.
When you first log in to Q-Review you must do this via QMPlus to activate your Q-Review account. This will enable the correct permissions to be transferred across so you can access all of your recordings. You can do this by going to an existing embedded Q-Review link in one of your courses or creating a link to a Q-Review course. (Please see the section on embedding a Q-Review recording into your course).
Once you have logged in to Q-Review for the first time you can log in directly via the main portal at https://login.echo360.org.uk/login and use the same e-mail address and password you use to log in to QMplus.
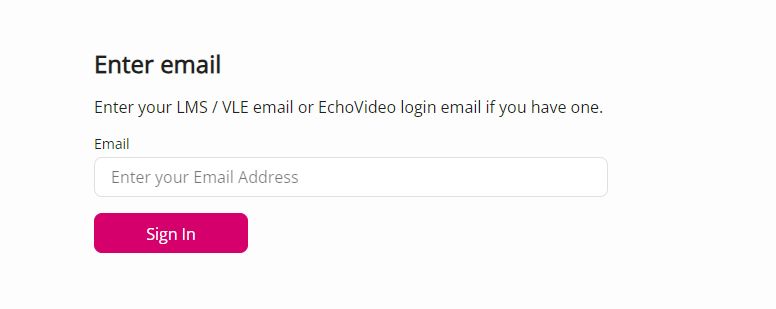
Navigating around Q-Review is done using the Main Menu options located at the top of every EchoVideo window. For most users, there are three options:
Library - This is your media Library. It holds all of the media you can view outside of a course. It contains both media you own and any media that another user has shared with you.
Courses - This page lists all of the courses / sections you are enrolled in (as your current role; if you occupy multiple roles in the system, such as student and teaching assistant, change your role to see your courses with that role).
Collections - This is where you can access any collections you are a member of, where you can create new collections to hold media, and add users to your collections. Some institutions have the Collections option disabled; in this case, you will not see a Collections option in the main menu.
EchoVideo library page showing media tiles and main navigation with selection options as described
Along with the navigation links described above, the main menu has a Create button. This allows you to Upload media to your library, OR launch Universal Capture to create new media and then upload it.
Click the Library option from anywhere.
The Library page provides access to some of your Collections (if you have any) and all media you have access to outside of an EchoVideo course. This includes any media you have added to the system, media that has been shared specifically with you, and media that resides in any Collections you are a member of.
Use the Filter option located on the top right side of the Library page to limit the media (and collections) shown on the Library page
The Filter options include filtering by type of media, whether you own the media or not, whether it has been shared with another user or a course, and the ability to view media specific to a course (relevant if you are an instructor who owns a lot of media across many courses and terms).
The media tiles on the library provide at-a-glance information. They show the length of the video or the number of slides in the presentation, the name or title of the media, and at the bottom of the tile, the owner's name. If the owner listed is someone other than you, it is media that has been shared with you, either directly or through a collection.
Hover over the tile and you get a menu button, as shown in the below figure. This is the menu button for all actions you can perform on the media.
Click the menu button. The options available on the menu depend on whether you are a student, teaching assistant, or instructor, whether or not you own this piece of media, and a few other system settings.
Click on the tile to open the Details page. As discussed in The Media Details Page, this page is the one location where just about everything you can do with media is available.
Click the Courses option from the Main Menu to access all of your Courses. The Courses in the current (or most recent) term are listed first and all courses are depicted as tiles on the Courses page, as shown in the figure below.
Each course tile shows the term, the course name, the course number, and the section name. The number in the main panel identifies how many classes there are in the course.
All of the content you have access to and that you can view or work with outside of a course is found on your EchoVideo Library page, shown below. This is sometimes also referred to as your "Media Library" or "Content Library". The Library page combines all of the media you have access to in one place.
The below figure shows a user's library page, with the Library option in the main menu identified. It also points out the Collections panel on the library, which contains collections tiles, as well as the Media panel, which contains media tiles. All of these are described in more detail later on this page.
What you can do with this media depends a lot on whether or not you own the media, and whether or not you are an Instructor, Teaching Assistant, or Student. Students may or may not have much content to work with. Instructors probably have some content available, maybe a lot.
The bottom line is that the Library page provides a single content management location for your media.
If you are an instructor or teaching assistant, you may also want to read Managing Media in Classrooms for information on publishing media directly to a class, and for working with the media published there.
The top portion of the Library contains a panel showing Collections tiles for those collections you are a member of. By default, these, like the media tiles, are listed in order of Date Created, newest first.
Each collection tile shows the name of the collection, the number of media, the number of members in the collection, and a menu button. For more information about Collections, see Collections - Overview.
These collections tiles are the same as you would see on your Collections page or are a subset of them. The library shows up to nine collection tiles, with an additional tile indicating if there are more available.
In the figure above, the user is only a member of five collections, all of which are shown in the Collections panel. In the below figure, the user is a member of 16 collections, nine of which are shown, along with a tile indicating there are 7 more.
Clicking ON a collection tile takes you to the Media page for the collection, just like clicking on a collection tile from the Collections page.
Clicking on the "+ more" tile takes you to the main Collections page, just like clicking Collections from the main menu at the top.
Collapse or expand the Collections panel using the chevron to the left of the Collections panel title.
As stated at the top of this page, the media tiles are the media you have access to outside of your courses, meaning you can view the media outside of the course classrooms. This includes media you own, media that someone has shared with you, AND media that also resides in any collections you are a member of.
Each media tile on the Library page provides a thumbnail preview of the media. It provides the Name of the media and WHO owns it. If you own it, it is your name shown. If the media has been shared with you through a collection, or individually, the owner's name is shown. This may be the case for a lot of the media in your library if you are a member of multiple collections that contain many media.
The media tile shows the length of the video / interactive media or the number of slides in a presentation. And it indicates how long ago it was added to the system. For captures of classroom lectures, the title of the media is often also the name of the course to which it was published. This is the case for the figure shown below.
Clicking ON a media tile opens the Media Details page. The media details page provides the ability to view the item along with other information and functionality.
Hovering over a media tile exposes a menu button in the lower right corner of the thumbnail image.
Click the menu button to access commands available to you. What menu options you can select on any given piece of media depends on many factors including your role in the system, whether certain features have been enabled / disabled for your institution, how you have access to the media, and the permissions you have been granted. This menu is simply a shortcut to the same commands you will have available on the Media Details page.
The top of the Library page contains both a search and a filtering option to help you find the media and / or collection you are looking for. These are described briefly below; see Finding Your Stuff for more detailed information if needed.
Search Library is a text box that allows you to search for media or a collection by Title. Begin typing in the box, and the Library filters the contents to display only those items where the typed text matches the text in the title.
Click the Filters link to filter the media based on the selections available. These are shown in the below figure and defined in the section that follows.
Or BOTH! Filter the library first, then perform a Search on the remaining items.
NOTE: Only the Owner filtering option applies to the Collections shown in the Library. It refers to users who are Managers for the collections you are a member of. Selection of any other filter option applies only to the media in your library, and results in a Collections panel that is empty while that filter is applied.
Below is the list of filtering options available for your Library, with a brief definition of each.
The publishing location or "Found In" filters are at the bottom of the Filter dialog box shown above.
Note: These filters show locations content in your library has been published regardless of whether you are enrolled in the specified Course.
If you are an instructor or teaching assistant, you may also want to read Managing Media in Classrooms for information on publishing media directly to a class, and for working with the media already published there.
It is important to note that a "Shared" status refers to both media that you have shared with other individuals as well as media that is published to a course. Meaning if you select Not Shared as a status but then also select a Term or Course, you will not get any results, because those filters are mutually exclusive.
There are several ways media ends up on your Library page.
Select the Filter link (described above) and select the Owner option to filter your media by whether or not YOU own it or it belongs to someone else (owned by "Anyone except me").
As stated above, the Media Details page is available for all media in your Library. Use this to view the media. You may be able to do other things with the media, even if you don't own it. That depends on a lot of different factors, the most common being your role (student, teaching assistant, instructor) and your permissions in any collection where the media resides.
Owners have full control over their media. Instructor-owners have more functionality than student-owners do (students cannot publish to a course, for example). OWNED media appears in the Library page with YOUR name at the bottom of the tile.
What can media owners do that non-owners typically cannot?
Note, however, that we said "typically". If the collection media also resides in an EchoVideo course where certain features are enabled (i.e., course media editing, student transcript editing), you may be able to perform these functions from your Library even though you are not the owner.
Instructors and Teaching Assistants who are owners can also:
Exception to deleting media: Typically you can delete any media you own. This removes it from all locations in EchoVideo (and it cannot be recovered!). Users can always delete media they uploaded or copies they created of other media. Instructors may be able to delete classroom recordings if an administrator has allowed it (it's an institutional setting), or you may not. If you see media in your Library page that you own but cannot delete, this is probably why. If this is a problem for you, contact your Administrator for assistance.
As the name would imply, the Media Details page provides details about the media and gives access to ALL THE THINGS you can do with the media. This article provides some basic information. You can find detailed descriptions of the page and its contents in The Media Details Page help article.
There are two ways to access the media details page:
OR...
The top section of the Media Details page has a playback or preview panel at the top. This allows you to play the video or page through the slides.
Below the playback panel, you will find the Name of the media, a row of command buttons, and a set of tabs containing additional information and functionality for the media.
The Commands shown for the media, located in the box in the above figure, are described below. All commands appear but which are active for you depends on your role in the system, whether or not you own this piece of media, or what Collection media permissions you have. If a command is grayed out and not selectable, you cannot perform that action on this media.
Below the row of commands, you will see one or more tabs, each containing different information or actions for the media. What tabs appear depends on what KIND of media this is.
The possible tabs include:
Once again, see The Media Details Page in the Teaching and Learning section of the online help for more information about the details page.
EchoVideo Courses are accessed from the Courses page. Click Courses from the top menu as shown below.
Alternatively, if you enter EchoVideo through links in your LMS / VLE courses, you likely land directly on the course class list and have no need to use the Courses page. And you can stop reading this article. However, you might want to take a look at Accessing Classes and Entering a Classroom.
Courses in the currently active (or most recent) term are shown first, in alphabetical order. Use the Sort, Search, and Filter capabilities to find the course you need if it is not readily visible
The courses shown on the Courses tab are those you are enrolled in as your currently active role (student, instructor, teaching assistant). If you have MULTIPLE roles in EchoVideo, you may need to change your current role to see the Course you are looking for.
Click on a Course Tile to enter the course and show the class list.
Click on a class in the class list to open the classroom and view the media published there.
The Class List has different functionality depending on whether you are a student, a teaching assistant, or an instructor. See Overview: Student Class List or Overview: Instructor / Teaching Assistant Class List as appropriate.
Once in the course, there are many things you can do outside of viewing classes.
If you are in a course but need to switch to a different one, click Courses from the top menu and select a different course tile.
When you click a Course tile from the Courses page, you end up on the Class List. Or there may be a link from your LMS / VLE course into EchoVideo that points directly to the Class List.
The Class List is, as its name would imply, the list of classes in a course. Typically they have a name and a date. By default, the classes are usually listed in chronological order, though instructors and teaching assistants can change the class order if they want to.
If media is published to a class, the class has an Icon for the type of media it is: video / audio, presentation, or interactive media. The above figure has different classes containing all three types of media.
Clicking ON a class in the list opens the classroom to view the media and monitor or participate in classroom discussions.
A Raspberry signal icon to the left of the class Name, shown for the LIVE class in the above figure, means that the class is happening now (the current date / time is the same as the scheduled class' date / time). Students who enter the class during class time are given 100% attendance for this class in the course analytics.
The Media icons you may see are shown in the class list in the above figure, and described in the following table.
If you cannot see or discern the media icon color, do not worry!
For DARK GRAY icons that indicate future schedule captures, highlighting or hovering your mouse over the icon provides a popup that states "Scheduled capture is not yet available". In addition, clicking on the icon does NOT render a menu of options, as you would see for existing media.
Clicking ON any BLACK or DARK GRAY media icon that does not have the future schedule popup will open a menu for that media. The FIRST thing noted below the media thumbnail and name is "Available" or "Unavailable". Use this indicator (via sight or screen reader) if you are not sure of the availability of any class media. The media icon menu is shown below, in the figure in the Media Icon Menu section.
For LIVE badged classes, those occurring right now are also accompanied by a signal icon to the left of the class. If the class has both a LIVE badge and a signal icon, that class is currently happening, and the live stream can be viewed right now in the classroom.
From the class list, you can click ON a media icon to open a popup menu for it, as shown in the below figure.
The options for class-published media are discussed in Managing Media in Classrooms.
Instructors generally have full control of their class list and the media shared to the classes. Teaching Assistants can also control the class list, the media in the classes, and other aspects of the section, under the direction of the Instructor.
At the top of the class list are a Search feature and a Reorder button to help find and organize the classes in your course.
Enter text into the Search box to find classes with matching criteria. The Class list search will attempt to match the Date, Class Name, or Class Description (if there is one) to the entered text.
Use the Reorder button to (obviously) change the order of the Class List. Students will see any reordering changes you make, though they can temporarily re-sort the list chronologically for themselves if needed.
In addition, the order of the classes in the Class List is also used to present the classes in the Polling Tab for the section, as well as the Classes page of the Analytics Tab for the section.
The New Class Group and New Class buttons at the top allow you to manually create new, empty classes to hold additional media for your students. You can also create groups of classes to organize them by date, topic, or type of class (e.g., lecture, lab, open discussion time). See Managing Classes in Your Course for more overview information and links to other help articles.
Class Groups provide a container for like-topic classes to be grouped together. This is particularly useful if you have supplemental videos or presentations that are associated with a lecture. Create a new class to hold the additional material, then drag all the relevant classes together into the class group.
Being "in the classroom" means viewing the content or media in the class, and interacting with the media in some way. You can watch the class as it was recorded, as well as view any other presentation materials that may have been shared in the classroom.
The In-Classroom Tools let you take Notes (if you are a student), post and respond to Questions, Bookmark video or slide locations, and if necessary, mark video scenes or slides as Confusing. Notes and Q&A can be viewed outside of the classroom in the Study Guide or Q&A Tabs for the course respectively.
If you are viewing a live-streamed class (real-time broadcasting rather than a recording) the toolset and functionality are slightly different. See Viewing Live Classes for details.
To view content in the classroom
- The classroom opens as shown in the below figure.
- The figure below shows a classroom capture with double videos in the capture, as well as a separate presentation loaded to the class
- Click the New Question icon to open the Discussions panel with the New Question text box open and ready for input.
- Students can click the Flag icon to mark a scene or slide as confusing. Instructors will see a notification dot with the number of students who flagged that particular slide or scene. Instructors can also use the Analytics tab to see exactly what portion of the content the student was viewing when they clicked the flag.
- When you are finished viewing this class, click the Class List link at the top of the classroom toolbar to jump directly to viewing another class.
- Alternately, click the Section Name at the top to exit the classroom and return to the Class List page.
Viewing EchoVideo Media
Viewing EchoVideo media means having a player with a variety of tools and buttons that allow you to customize your playback experience. In some cases, you will also have options outside of just playback. Basic use of the player is addressed in this article, with additional information available in Using the Media Player Tools and How the Copyright Appears in the Player.
When you first see (embedded in a page) or launch the player (clicking a link) the player shows a title bar, a playback control bar, and an overlaid Play icon, as shown in the below figure. If you have viewed some part of this media before, you will also see a "Start Over" button below the Play icon, allowing you to restart playback from the beginning.
The above figure shows the new player in an embedded frame within an LMS / VLE content window. The same player and its controls also appear in the "public" player (from a link generated for the media) but options such as Discussion do NOT appear in the public player.
The figures in the next section below DO show the public player. Controlling playback of the media works the same way in all locations.
Player Controls
The control bar, located at the bottom of the player, contains all the controls necessary for video playback, including play / pause, skip forward / back, show / hide transcripts, and speed options among others. The control bar and the title bar will fade out after 3 seconds (if none of the controls are in focus for keyboard access) and reappear with any mouse movement over the player.
The following figure highlights the controls on the left side, which are described below the figure, in the order in which they appear, from left to right:
- Use the Play / Pause button to control the playback of the content.
You can also click anywhere within the player to play/pause content. - Use the Skip Back and Skip Forward buttons to fast-forward or rewind by 10-second increments.
You can also click a location in the playback timeline to move the playback to that location. - The volume control button and slider allow you to change the volume of the playback, including clicking on the icon to mute playback.
- The video timestamp shows the current location of playback and the total length of the media.
The following figure highlights the controls on the right side, which are described below the figure in the order in which they appear, from left to right):
- The Transcript button works like a toggle to show / hide the transcript panel. It is disabled (gray) if the media does not have a transcript.
If the media is inside a frame (i.e., on a webpage or an LMS / VLE page), clicking the Transcript button opens the media in a new tab. This is called the "Full Tab" view and is discussed briefly below and in more detail in Using the Media Player Tools. - The Sources button (not shown in the above figure) appears only if the media contains two visual streams, such as a video of the lecturer and the computer display.
Clicking the Sources button opens a sub-menu, shown below, that allows you to change which stream you see or select to view them both side-by-side.
- The CC (closed captions) button works like a toggle to show/hide the closed captions for the media. Like the Transcript button, it is disabled (gray) if the media does not have closed captions.
Use the Settings menu option for subtitles/CC, described below, to control how the captions appear - Use the Speed menu to change the speed of playback. You can playback the video at .25 (quarter) speed up to 2x speed, or anywhere in between, at .25 intervals.
- Click the Settings button to open a menu of playback options as shown in the following figure and described below.
- Use the Quality selection menu to change from the default Auto bandwidth option to select between Full or Lower bandwidth as is necessary for your network speed / connection.
- The Subtitle / CC selection menu shows closed captioning options, including position, contrast, and size.
If you are authenticated (EchoVideo knows who you are), your CC settings are retained and applied to all your EchoVideo media views when you select to show closed captions. - The Shortcut Keys option is visible in the Full-Tab Player and opens a list of the available shortcut key controls. This option does not appear in the Settings menu if the media is inside a frame on a web or LMS/VLE page. Expand to the Full Tab player to access it.
- The Heatmap option (not shown above) allows you to toggle on or off an overlay that indicates the areas of the media that have been viewed more and less often (as a relative graph). The Heatmap button does NOT appear for media viewed outside of EchoVideo (e.g., embedded media or public links).
- The Fullscreen button opens the media in full-screen mode.
- The Widescreen button (not shown above) expands the viewing area to fill the width of your browser window. Essentially it changes the location of the Transcript panel and/or Discussion panel to BELOW the playback area.
Once clicked, the arrows on the button change direction, indicating that you can return from the widescreen view to show the Transcript or Discussion panel to the right of the playback.
This button only appears if your browser window is currently set wide enough to accommodate the playback area WITH either panel to the right of it, AND you have Transcripts showing or Discussions available.
Additional Media Options
There is an option bar located below the playback panel. What options it contains depends on whether you are viewing media through a media link, through an LMS / VLE, or from a class in EchoVideo (for interactive media in a course).
If the media is inside of a frame in an LMS/VLE content page, the bar you see below the playback panel looks like the one shown below.
Click Expand from the right side of the framed player to open the media in a new browser tab, also called the "Full Tab view". Clicking Discussion or showing the Transcript for the media also opens the media into a new browser tab.
The options bar for the Full Tab view, shown in the below figures, contains different options depending on who you are and where you are viewing the media from.
The Description link appears for all media for all users. Click Description to open a popup box containing the description of the media, as shown below. Click Close to close the popup.
Old UI | |
New UI | The Description link is not yet an option in the updated player. |
The Download link/button appears for all media for all users EXCEPT...
- If the media does not have a transcript
- If you are a student viewing interactive media and have not answered all of the polls.
- In the "mini-player" option bar; the download button will appear when expanded to a new tab.
If you have a download button, minimally the media's transcript is available for download, and you can select to download it as a TXT file or a VTT file. Click Download to open the download modal and make your selection, as shown in the below figure.
Alternatively, you can press Ctrl +D (Windows) or Cmd + D (Mac) to open the download modal.
Old UI | |
New UI |
Whether you can download anything other than the media transcript depends on several factors, and is discussed in more detail in Using the Media Player Tools.
Beyond the playback and other "common" player options, there are a few others you may encounter. These are only available for authenticated users (we know who you are) and only in certain circumstances.
- Discussions - LMS/VLE users will have a Discussions link that opens the media into the Full Tab view, and provides a Discussions Panel. The Discussions link is located on the left of the Embedded media view options bar (inside an LMS frame) shown earlier on this page. The Discussions Panel is open by default when the media is shown in Full Tab view. It is discussed in more detail in Viewing and Participating in Discussions in the Media Player.
- Media Details - Administrators and Instructors may see a Media Details button below the player (it looks like a bar graph). This button opens the Analytics tab for the media, providing easy access to viewing data for the media. This is discussed in more detail in Using the Media Player Tools.
Viewing Interactive Media - Videos with Polls
Most of this page is concerned with playback and other "common" functionality to the player. However some of you are viewing "interactive media" in the player, and as such are faced with polling questions that pop up while you are viewing.
Polling Questions can be embedded into videos, and any poll "gates" the playback so that Students cannot continue viewing or listening (or viewing a transcript or video references from Discussion posts) until they respond to the poll. For more information, see Viewing Videos with Embedded Polling Questions.
BE ADVISED: Students can respond ONLY ONCE to embedded polls. This is because any response allows the user to continue viewing the video, thereby negating the purpose of gating it. Once they respond, the student is shown their answer along with the correct answer (if one is identified) for the question.
More to Courses than Just Classes
While viewing and participating in classes might be the primary interaction you have with EchoVideo, there is a lot more available to you in a course OUTSIDE of the classroom.
When you enter a course either from the EchoVideo Courses page or from a link in your LMS course, you typically land on the Class List page. But look to the right of the Classes tab on the top and you will see other tabs for interacting with the course and the materials contained in it. The tabs available differ slightly for Students, Teaching Assistants, and Instructors.
Student course features
The course feature tabs for Students include (with links to more information on what can be found in each tab and how to use it):
- Classes - the list of classes in the course containing media for students to view.
- Q&A - a single point for accessing all the discussion posts entered both in the classes and General questions posted about the course.
NOTE: The Q&A tab can be disabled by an administrator or by an instructor. If you do not see a Q&A tab, this may be the situation for this course; furthermore, Q&A can be temporarily disabled by an instructor, to reduce student chatter during classes. Any entries you may have made are still there, and once re-enabled, you will see them again. - Study Guide - a single point for accessing all notes taken in the classes in the course. Instructors do not have this; only students can take notes and review them in their study guide.
- Search - allows for searching for items across the entire course, including classes, videos, presentations, notes entries, and Q&A / discussion posts.
Instructor course features
The course feature tabs for Instructors include (with links to more information on what can be found in each tab and how to use it):
- Classes - the list of classes in the course containing media for students to view.
- Q&A - a single point for accessing all the discussion posts entered both in the classes and General questions posted about the course.
NOTE: The Q&A tab can be disabled by an administrator for the institution or organization, or it can be disabled by an instructor for a course. If you do not see a Q&A tab, this may be the situation; furthermore, Q&A can be temporarily disabled, to reduce student chatter during certain classes. Any entries made are still there, and once re-enabled, users will see them again. - Polling - where instructors can see responses to Polling questions in any class media in this course. The tab lets instructors see which students gave what answer to each polling question, and which students have not responded.
- Analytics - where instructors can see class participation information and student engagement data for the course. If you want to know how (or whether) students are interacting with the materials in the course, this is the place for you.
- Settings - where instructors go to manage all aspects of the course, such as adding / removing students or enabling / disabling the features available to course participants.
- Search - allows for searching for items across the entire course, including classes, videos, presentations, and Q&A / discussion posts.
Teaching Assistant course features
The course feature tabs for Teaching Assistants include (with links to more information on what can be found in each tab and how to use it). Teaching assistants have the fewest tabs available, but on the tabs they can see, they have instructor-like capabilities.
- Classes - the list of classes in the course containing media for students to view. Teaching assistants cannot remove media they do not own from a class, and they cannot delete classes or collections from the class list.
- Q&A - a single point for accessing all the discussion posts entered both in the classes and General questions posted about the course. Teaching assistants can delete questions or responses if they are deemed inappropriate or on request from the Instructor.
NOTE: The Q&A tab can be disabled by an administrator for the institution or organization, or it can be disabled by an instructor for a course. If you do not see a Q&A tab, this may be the situation; furthermore, Q&A can be temporarily disabled, to reduce student chatter during certain classes. Any entries made are still there, and once re-enabled, users will see them again. - Search - allows for searching for items across the entire course, including classes, videos, presentations, and Q&A / discussion posts.