Thumbnail
Return to the Main QMplus Media Site
Choose a better thumbnail for your video
When you upload a video to QMplus Media, the system will automatically choose a thumbnail image for it. This is the image that displays before your video plays and you will see it in a variety of places, in your My Media area on QMplus, in videos embedded into QMplus or on websites. The default image chosen may not, however, be the best one for your video. For instance, if you have a video of a person presenting, the default thumbnail might just catch them at an awkward moment. You want your thumbnail image to entice people to click to watch your video.
Fortunately, it is really easy to change the thumbnail image for your video, either by picking an frame from your video itself or by uploading an image. This guide shows you how to do this.
What’s a thumbnail and why does it matter?
Your video thumbnail is the image that shows before the video is played. If you embed your video into QMplus or a website, it’s the image that people will see first.
By default QMplus Media will pick a frame from your video to use as the default. This might be fine but quite often the frame chosen is not the best advert for your video. If you have people in your video, it could end up catching someone at just the wrong moment.

This might be great for an internet meme but it isn’t the best advert for your great video. Fortunately it is easy to choose a better video thumbnail which is kinder to your presenters.
First you need to find the video you want to change the thumbnail for.
How to Navigate to the thumbnail area of the video editing settings?
- Log in to QMplus
- Click on your name in the top-right corner and select My Media from the drop-down menu
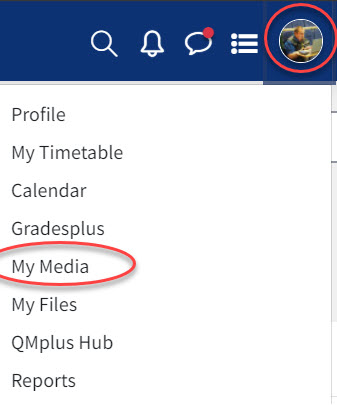
- Find the video you want to edit either by scrolling through the list or by searching.
- Click on the pencil icon to the right of the video title.
![]()
- Click on Thumbnails
How do I change the Thumbnail?
- You will see three different options:
- 1- Upload Thumbnail - upload an image from your desktop or device
- 2- Capture - Use the player to find a suitable frame and then click on capture to use it as thumbnail
- 3- Auto-Generate - choose from the ten available options which have been automatically generated from the recording
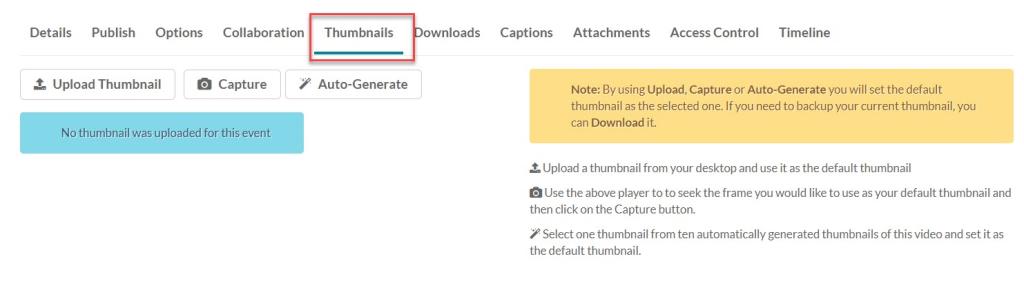
- You can also do this by logging in to the QMplus Media web interface, MediaSpace