Adding or deleting topics
The content in an area in QMplus is organised into areas called topics. The most common way of organising these in a standard module is by week. If you have teacher or course administrator access to your QMplus area, you have complete control over how many of these content areas you have and what they are called.
This guide covers how to create more topic areas and how to get rid of the ones you don’t want.
Adding new topics
- Turn edit mode on using the slider in the top right corner of the screen
- Scroll to where you'd like your new topic to be displayed.
- At the end of each existing topic you will see the option 'Add topic'. Click this option and your new topic will appear.
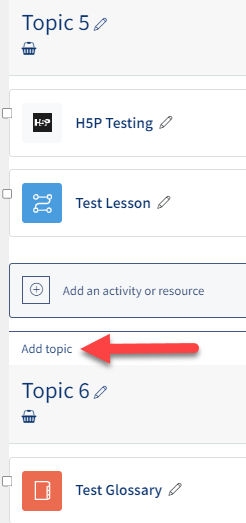
- You can then give your topic a new title by clicking the pencil icon right beside it.
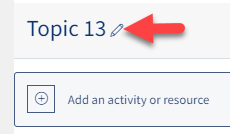
Deleting individual Topics
Important Note: When you delete a topic, all the activities and resources it contains will be deleted too.
- Turn edit mode on via the slider (top right corner of the screen)
- Click the 3 vertical dots to reveal the drop down menu to the right of the topic you would like to delete
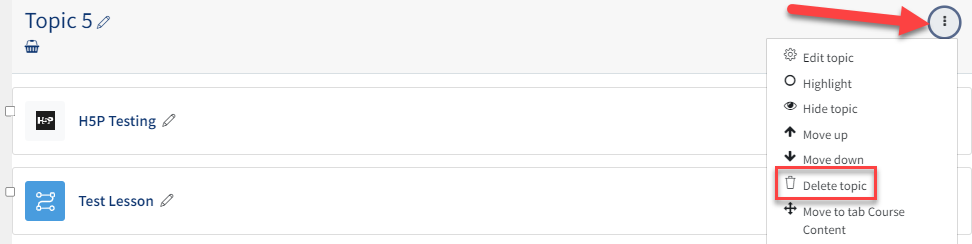
- Click Delete topic.
- A pop up window will display a message asking you to confirm you wish to delete the activities included in your topic. To continue click 'Delete' or click 'Cancel' to go back.
For information on moving topics instead of deleting/hiding them - To move a course section Moodle doc
Bulk Deleting Topics
- Turn Edit mode on by using the slider in the top right corner of the screen
- From the top panel of options click 'More' for the drop down menu to display. Click on 'Bulk Actions'
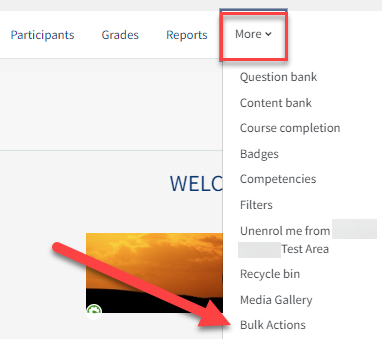
- You'll be taken to a page with a list of all the topics in the course, each with a checkbox available. At the top of this list click the blue Select Action button to reveal a drop down menu with options such as delete, hide and reveal.
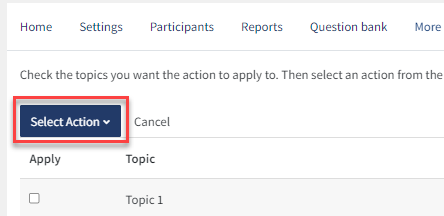
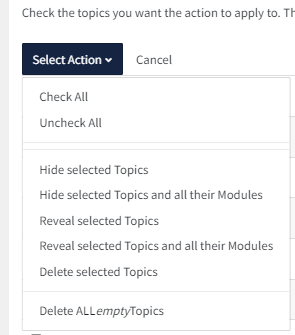
You can also delete all empty topics without using the checkboxes.