Forum
Introduction
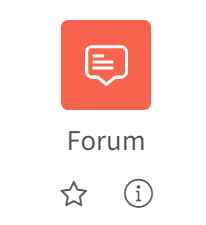
The Forum activity allows students and teachers to exchange ideas by posting comments as part of a 'thread'. Files such as images and media maybe included in forum posts. The teacher can choose to grade and/or rate forum posts and it is also possible to give students permission to rate each other's posts.
See more information on using forums on Moodle docs
Using Turnitin within a Forum
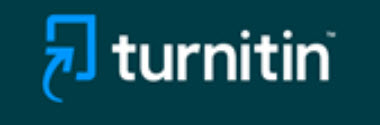
A discussion ‘Forum’ enables both staff and students to hold conversations in the form of posted messages. There may be times when you want to check what the student is posting to a forum for plagiarism. This may be the case if you are using the forums for an assessed activity, for example. This guide will explain how to enable Turnitin in your forums, which can be used to check the students work to identify and correct possible occurrences of plagiarism.
Enabling Turnitin
- As you are creating your forum, scroll down to ‘TURNITIN PLAGIARISM PLUGIN SETTINGS’
- Select ‘Yes’ to enable Turnitin
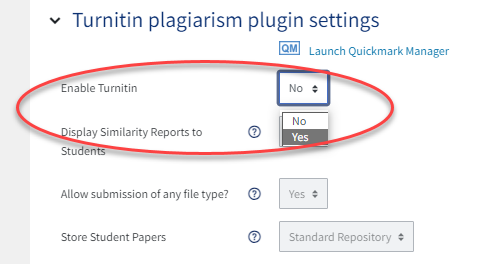
Adding due dates and cut off dates
It is also possible to set due dates and cut off dates for your forum. In the Forum settings, scroll down to the ‘Availability’ section. In the same way that you can set due dates for assignments, set a time and date for students to contribute to the forum.
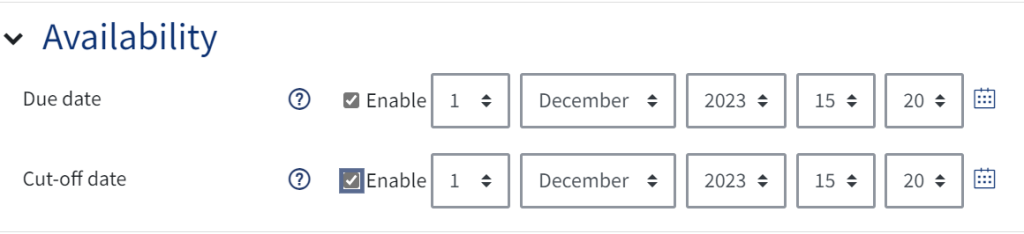
Choosing when and the speed the Turnitin reports will be generated
Having set the availability of your forum, as with a Turnitin assignment, you can choose when the Turnitin reports will be generated. The Report Generation Speed also controls whether or not students are able to re-submit their work.

Generate reports immediately (students cannot resubmit) – student work is sent to Turnitin as soon as it is submitted. The reports are usually available relatively quickly after submission, often within as little as 10 minutes. With this option, re-submission of work is not possible.
Generate reports immediately (students can resubmit until due date): After 3 re-submissions, reports generate after 24 hours– student work is sent to Turnitin as soon as it is submitted. Students can then re-submit work up until the due date. This setting is of most use if you are allowing your students to see their similarity scores and originality reports. They can submit a draft of their work, view the the originality score and then re-write their work if necessary.
Please note: If you would like your students to resubmit ensure that the setting for assignment ‘Submission Setting’ requires student to click a submit button is set to ‘No’ and ‘Number of attempts’ is set to ‘Unlimited’. You will also need to set the attempts reopened to ‘Automatic until pass’.
Generate reports on due date (students can resubmit until due date) – student work is not sent to Turnitin for processing until the due date. Students can re-submit their work up until the due date. Late submissions are sent for processing at the time they are submitted. If you are not going to look at student work until after the due date, it is worth considering using this option as this will allow students the chance to resubmit if they realize they have made a mistake.
Timeline
Students and staff will be able to see the due date on their QMplus calendars, Timelines and in the list of Upcoming events. Below is an example of a students view of a forum appearing in their Timeline.
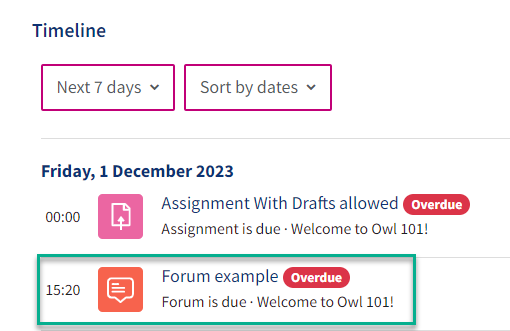
Using Turnitin in a forum
>
Within a Turnitin-enabled forum, every response posted by a student is automatically submitted to Turnitin. A teacher will see the current status of the Turnitin submission below each post and a student will only see their own Turnitin status.
If any files are attached to the response, these will also be uploaded and checked for similarity.
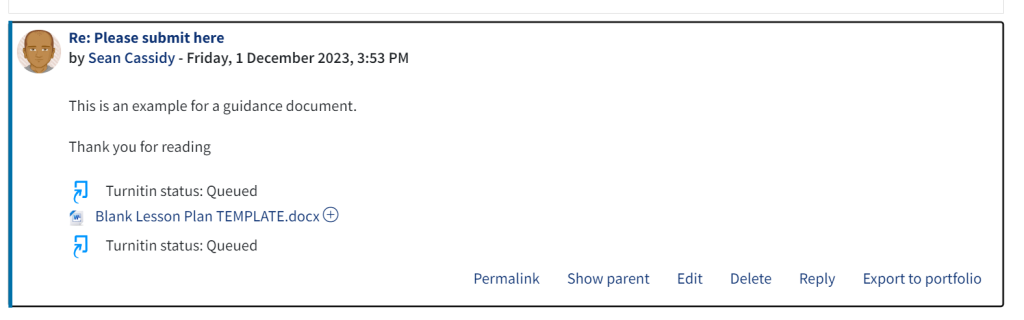
Once the response or file has been processed by Turnitin, you will see its similarity.
Explore this video which covers discussion forum subscriptions
Explore this video which covers discussion forum subscriptions.