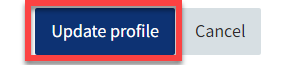Navigating QMplus
How does QMplus look?
When you first log into QMplus you will be presented with a QMplus dashboard.
This is the main QMplus page and displays dynamic information dependent on who you are, what activities you have to do in QMplus and which courses you have starred or recently viewed.
Please note: When you first log into QMplus you will have been presented with a user tour. If you close or end the tour, you can get it back by scrolling to the bottom of the page and clicking the 'Reset user tour on this page' link.
What does a QMplus course area look like?
Below is an example of a typical QMplus course page, with some of the commonly found ‘blocks’, activities and resources.
Click on the '+' to reveal more information.You will see these options at the top of every page.
- Search - you can search the entire QMplus site (that you have access to), a particular module page, or a particular QMplus activity.
- Notifications – used to check and read your notifications
- Messages – used to check and read your messages
- Activity to do list – used to check your to do list
- Profile – links to profile, timetable, Gradesplus, My Media, My Files, QMplus Hub, and log out button
A QMplus page typically includes:
- Course title – The course title is always displayed here.
- Module Info block – This block gives details of the course, the teacher and their contact details as well as a link to the timetable.
- Assessment Information area – Shown in full below.
- Module Announcements – Any announcements for your course will be shown here.
- Q-Review Lecture Recordings – This maybe present on your QMplus page, if it is, then it links to a portal in which you can view any lecture recordings for the course.
- Scheduler – This may be present, if it is, it links to a booking system for you to schedule meetings with your teachers.
- Course section – In this section, you may find activities and resources for the course.
- Settings – By clicking this cog, you can access your grades and gradesplus.
Home pages (landing pages) in QMplus
‘My home’ pages are an important feature of QMplus. This is the school home page that appears when you log in and is where you are taken if you click on the QMplus logo. For the majority of staff and students, your home page will be a School or Departmental page however home pages can also be defined for a programme of study.
The advantages of home pages are:
- They provide a connection between the modules/courses that our students are taking and the programme/school or institute they are studying in.
- They enable communication of key information to all staff and students in your school.
Features of a home page
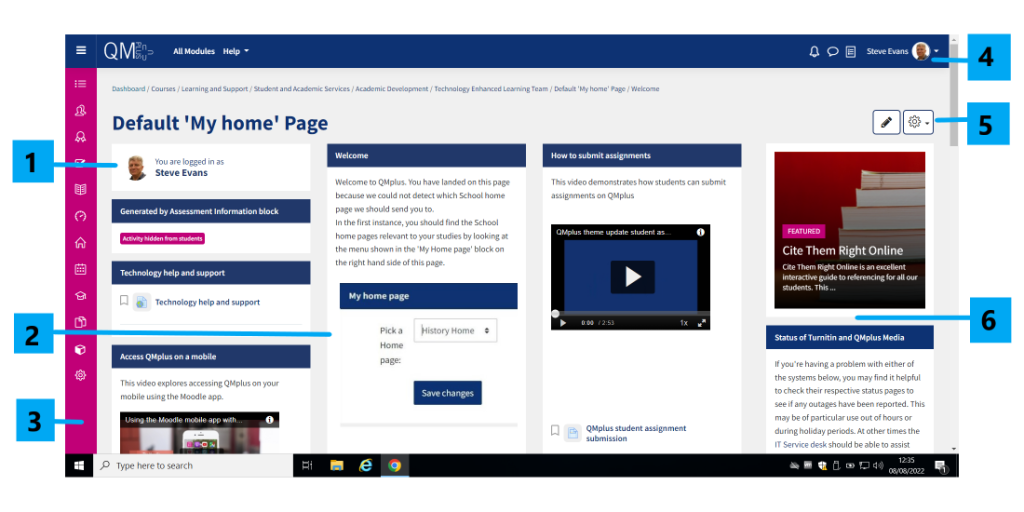
The screenshot above shows an example of a home page. The major components are:
- A welcome block identifying the logged-in user
- Three main columns containing content sections
- The navigation drawer
- Profile image – click for submenu containing profile, timetable, grades etc
- [Page admin only – edit and settings]
- The site-wide news and information column.
For more detailed information, see the user tour – activation link at the foot of the page.
How do the ‘My home’ pages work?
The first time someone logs in to QMplus, the system will attempt to determine which page should be used as their home page. This is done by looking at what the user is enrolled on in QMplus and whether there is a home page for that part of QMplus. e.g. if a student is enrolled in a number of modules which are all within the School of Economics and Finance category and there is a home page for that category, they will be automatically assigned that page as a home page. Note: the page the user always sees first when logging in is their ‘dashboard’. The home page functions as the main information page for their module and is accessed via the navigation drawer as shown above.
If QMplus finds more than one home page for the user, i.e. if they are enrolled on modules from different parts of QMUL, they will be asked to choose which page they would prefer to use as their module home page. They will be able to change this choice by using the home page selection block which will appear in the site-wide information column – point 6 in the screenshot above. This block only appears the first time you log in when you have more than one module to choose from. It can be recognised as per the following image. All your module options are shown on the ‘Pick a Home page’: drop-down menu.
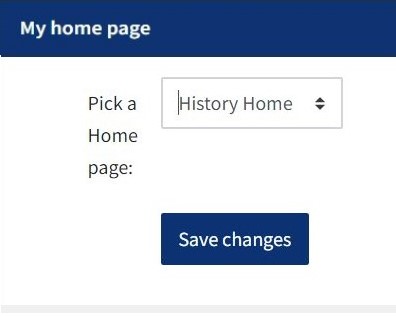
A good example of this is Associate students who may take modules in different schools. They will be able to set one school as their home page but will easily be able to go to the home page for the other school by using the ‘My home page’ block.
If QMplus cannot find an appropriate home page for the user, they will be assigned the QMplus default ‘My home’ page.
Once set, the user will be taken to their home page on all subsequent logins. Clicking on the “My home” icon or the QMplus logo will take them to their home page.
How to Change Your Home Page
Users are also able to change their home page setting at any time, using the following steps.
- Open the actions menu by clicking the small white arrow beside your name in the top right of any page, then click ‘Profile’.
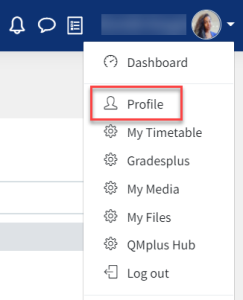
- At the top left of your profile page, click the ‘Edit profile’ button to make changes.
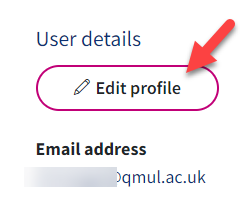
- Scroll down to the ‘Other fields’ section and click on it to reveal the ‘Landing Page’ option. Click the drop down list to select your desired school home page.
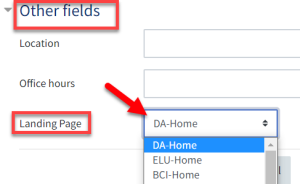
- Don’t forget to click the ‘Update Profile’ button at the end of the page to save your changes.